Are you a Mac user itching to dive into the world of gaming with the comfort of a controller? You’re not alone! Many gamers are discovering that Apple computers offer a surprisingly robust gaming experience. This article from SupremeDuelist.blog will guide you through the exciting possibilities of controller-based gaming on your Mac, detailing various game genres and how to set everything up seamlessly.
This guide will break down the types of games you can enjoy, the best controllers to use, and even delve into potential pitfalls to avoid. Forget the keyboard and mouse for a while, and let’s get those thumbs ready for some action! We’ll ensure you’re well-equipped to maximize your gaming fun on macOS.
Why Use a Controller for Gaming on Mac?
While keyboard and mouse setups are great for many PC games, controllers offer a different, often more comfortable, and sometimes even more precise experience, especially for certain game genres. Think of platformers, racing games, or even action RPGs – these often feel much more intuitive with a gamepad in hand.
The benefits of using a controller for gaming on Mac extend beyond comfort. Many games are designed specifically with controller layouts in mind. These layouts often provide more efficient button mapping and better control over movement, particularly in games that require quick reflexes and fluid actions. For example, some users have wondered, “can i put a game on a flash drive” to have their game library readily available – the focus here is on optimizing the game experience itself and controllers often are a big part of that.
What Types of Games Work Well with a Controller on Mac?
Not all games benefit equally from controller support, but several genres shine with a gamepad. Here are some examples:
- Platformers: Games like Hollow Knight, Celeste, and Ori and the Blind Forest feel perfectly suited to controller input. The precise movement and jumping are easier with an analog stick.
- Racing Games: GRID, F1, and DiRT series are significantly better with the analogue control a controller provides over the binary input of a keyboard. You also get much better control over braking.
- Fighting Games: Mortal Kombat, Street Fighter, Tekken and Guilty Gear are all examples of games that are best played with a d-pad and buttons.
- Action RPGs: Many titles like The Witcher 3, Dark Souls (and similar souls-like games), and Elden Ring offer optimized controller layouts. The level of control and comfort they provide is significantly better compared to a keyboard and mouse.
- Sports Games: Games like FIFA, NBA 2K, and Rocket League are practically designed for a gamepad. The precise movements and actions become very intuitive.
- Indie Gems: Many indie titles, from Metroidvanias to adventure games, often feature excellent controller support, making for an enjoyable gameplay experience on Mac.
Which Controllers Are Compatible With Mac?
Luckily, macOS supports a wide variety of controllers, making it easy to find the one that fits your preferences and needs. Here are some of the most popular options:
- PlayStation DualSense and DualShock 4: Sony’s controllers are officially supported by macOS and pair easily via Bluetooth. They are versatile and work seamlessly with most games.
- Xbox Wireless Controller: Microsoft’s Xbox controllers are also officially supported and pair easily via Bluetooth. They offer a familiar and comfortable experience for many gamers.
- Nintendo Switch Pro Controller: The Nintendo Switch Pro Controller is another excellent option that works well with macOS via Bluetooth. It’s a great alternative for those who prefer its layout and feel.
- Third-Party Controllers: Many third-party controllers from brands like 8BitDo and SteelSeries also offer robust support and excellent compatibility with macOS. Some offer unique designs, ergonomics, or additional features.
“The seamless compatibility of various controllers with macOS makes gaming more accessible,” says expert gamer Alex Johnson. “It allows players to enjoy their favorite titles with the input device they prefer.”
How to Connect a Controller to Your Mac
Connecting a controller to your Mac is usually very straightforward:
-
Bluetooth Pairing:
- Put your controller into pairing mode. (This usually involves holding down a button combination like the PlayStation button and Share button for DualShock/Dualsense or the sync button for the Xbox controller.)
- Open System Preferences on your Mac.
- Click on “Bluetooth”
- Select your controller from the list of devices and click “Connect”.
-
USB Connection:
- Connect your controller to your Mac using a USB cable.
- macOS should automatically recognize and install the necessary drivers.
- You may also find solutions by googling “can you play ps3 games on ps vita” even if it’s not directly related, sometimes the discussion boards can be helpful.
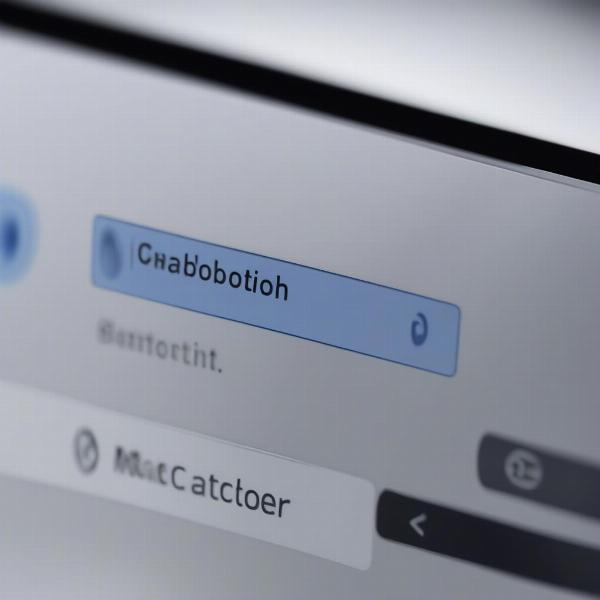 connecting a controller to mac
connecting a controller to mac
Finding Games That Support Controllers on Mac
One might ask, “how do I know if a game is controller compatible?” Thankfully it is usually quite easy to find out.
- Steam: Most games that support controllers on Steam will list this in their store page under the “Partial Controller Support” or “Full Controller Support” tags. Check here first before purchasing.
- App Store: Games available on the Mac App Store will typically list controller support in their description. Look for the game controller icon.
- Epic Games Store: Similar to Steam, the Epic Games store provides controller support information on the game’s product page.
- Other Platforms: For games purchased outside of those main platforms, check the game’s official website or forums for user information or official support documentation.
“For gamers who prefer a controller, it’s vital to confirm controller compatibility before purchasing a game,” notes tech reviewer Sarah Chen. “Checking for official support can save you time and frustration.”
Optimizing Your Controller Setup
To enhance your controller gaming experience on Mac, consider the following tips:
- Controller Configuration: Some games may require you to configure the controller mappings. Usually this can be done through in-game settings. Take the time to customize them so they suit you.
- Driver Updates: Keep your macOS and controller drivers up to date to avoid compatibility problems. This is usually done automatically but it’s worth keeping an eye on.
- Using Gamepads: Gamepads are ideal for some genres, but less optimal for others. Games requiring precise aiming, such as some shooter games, will still be better with a mouse and keyboard.
- Use Game mode: If you have macOS Sonoma, you can use Game Mode to optimize gaming on your Mac. It reduces input lag and ensures the CPU and GPU are more focused on gaming performance.
Common Issues and Troubleshooting
Sometimes, things don’t go as smoothly as we’d like. Here are a few common issues you might face and how to address them:
- Controller Not Recognized: If your controller is not recognized, try re-pairing it, updating macOS, or checking for driver updates.
- Button Mapping Issues: If buttons are not working as expected, check the game’s settings or consider using third-party software that allows you to remap your controller.
- Connectivity Problems: If you experience Bluetooth issues, move closer to your Mac, and ensure no other devices are interfering. A USB connection can also bypass these issues.
- Game Specific Issues: Some games may not be optimized fully for controller support on Mac, if you suspect this is the case check relevant game forums and communities to see if other users are experiencing similar issues.
What About Cloud Gaming Services?
Cloud gaming services like Xbox Cloud Gaming and NVIDIA GeForce NOW also work well with controllers on Mac, expanding the range of games you can play without needing powerful local hardware. These services stream games directly to your Mac, allowing you to use your controller for an immersive experience. Services like this may allow you to play games that you wouldn’t normally be able to. It is interesting to note the discussion about “can you play gog games on steam deck” as the trend seems to indicate a move towards more flexible access to games.
 cloud gaming on a mac controller
cloud gaming on a mac controller
Frequently Asked Questions about Controller Gaming on Mac
What type of games work best with controllers?
Platformers, racing games, fighting games, and action RPGs generally feel more natural and intuitive with controller input, allowing for a more comfortable and efficient gameplay experience.
Can I use any Bluetooth controller with my Mac?
While macOS supports many controllers, it’s best to stick with officially supported models, such as PlayStation DualSense, DualShock 4, Xbox Wireless Controllers, and the Nintendo Switch Pro Controller, for the best results.
Do I need any additional software or drivers?
For the most part no, macOS is very user friendly when it comes to controller support. But, for older devices and some uncommon brands, it’s always worth checking.
How do I troubleshoot connection issues?
If you encounter controller issues, try re-pairing via Bluetooth, using a USB cable, ensuring software is up to date, and also check if the game settings are correctly configured.
Is controller gaming on Mac as good as on a console?
While not all games work as well, a controller gaming setup on Mac can provide an excellent experience, and macOS continues to improve its gaming support. Games are not always optimized for Mac, however, so it’s worth checking before purchasing if possible.
Conclusion
Gaming with a controller on your Mac is easier and more enjoyable than ever. With excellent controller compatibility and a wide array of games available, macOS provides a compelling platform for controller-based gaming. You can now comfortably enjoy many of your favourite games on your Mac with a controller thanks to modern macOS’s robust support, whether you’re interested in classic platformers, fast-paced racing games, or immersive RPGs. Stay tuned to SupremeDuelist.blog for more gaming insights and tips!
Leave a Reply