Is your Xbox Game Bar failing to display your friends list, leaving you feeling disconnected during your gaming sessions? At SupremeDuelist.blog, we understand how frustrating this can be. The Xbox Game Bar is a crucial tool for seamless multiplayer experiences, offering quick access to your friends and party chats. This article dives into common reasons behind the “Xbox Game Bar Not Showing Friends” issue and offers practical solutions to get you back in the game with your buddies. We will explore various troubleshooting steps, from basic fixes to more technical solutions, ensuring you can restore your social gaming connections.
Many gamers rely on the Xbox Game Bar for its convenience, but issues like this can disrupt your gameplay and communication. We’ve compiled a comprehensive guide to address this specific problem, providing actionable steps that even less tech-savvy users can follow. By following the tips and tricks mentioned here, you will regain access to your friends list and ensure your gaming experience is smooth and sociable.
Common Reasons Why Your Friends List Isn’t Showing
The Xbox Game Bar is designed to integrate seamlessly with your Windows gaming experience. However, several factors can interfere with its functionality and cause your friends list to disappear. Understanding the potential causes is the first step towards finding a solution. Common culprits include:
- Network Connectivity Issues: A poor or unstable internet connection can disrupt the Xbox services, preventing your friends list from loading correctly. This might be due to intermittent WiFi issues or problems with your internet service provider.
- Outdated Windows or Xbox App: Using outdated software can cause compatibility issues and glitches that affect the Xbox Game Bar. If your Windows OS or the Xbox app are not up to date, features may fail to load correctly.
- Incorrect Privacy Settings: Your privacy settings might be configured to block the display of your friends list in the Game Bar. You may have inadvertently changed settings that limit who can see your online status.
- Game Bar Service Issues: The Xbox Game Bar relies on several background services to function correctly, and if these services encounter a problem or stop working, the friends list may not appear. These services can occasionally malfunction due to conflicting software.
- Corrupted Game Bar Files: Sometimes, the files associated with the Xbox Game Bar can become corrupted, which leads to various malfunctions, including the friends list not appearing. These files can get damaged during updates or unexpected shutdowns.
- Conflicting Applications: Certain third-party applications or overlays can interfere with the Xbox Game Bar, causing conflicts that prevent features from working properly.
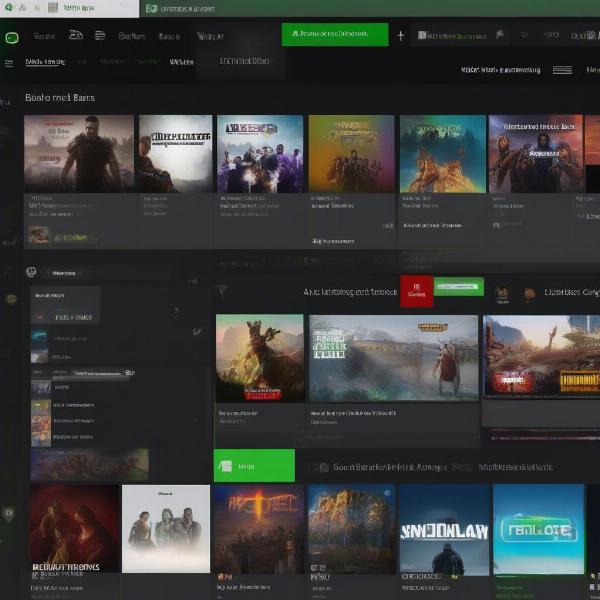 xbox game bar friends list missing
xbox game bar friends list missing
Basic Troubleshooting Steps for Xbox Game Bar
Before diving into more complex solutions, try these basic troubleshooting steps. They are often the quickest and easiest way to fix common issues with the Xbox Game Bar.
Restart your PC
One of the simplest and often most effective solutions is to restart your computer. This can clear any temporary glitches or conflicts that may be affecting the Xbox Game Bar. A fresh restart of your system can often resolve numerous issues related to software malfunctions, including the issue of friends list not loading.
Check Your Internet Connection
Ensure you have a stable internet connection. If your WiFi is weak, try moving closer to your router or use a wired connection for a more reliable signal. You can run a speed test to check if you’re experiencing slow speeds. A fluctuating connection can affect the Game Bar functionality.
Update Windows and Xbox App
Make sure that both your Windows operating system and your Xbox app are up to date. Microsoft regularly releases updates to fix bugs and improve performance. This step alone can sometimes resolve compatibility and glitches. To update Windows go to Settings > Update & Security > Windows Update. For the Xbox app, go to the Microsoft Store and check for updates. Keeping your system and apps updated can resolve many compatibility issues.
“Regular updates are vital for ensuring all features of the Xbox ecosystem work in sync,” advises Alice Sterling, a gaming software analyst. “Outdated software is a primary cause of many game bar malfunctions, so keeping everything current is the first step towards smooth gameplay.”
Advanced Solutions to Restore Your Friends List
If the basic troubleshooting steps didn’t resolve your issue, it may be necessary to delve into more advanced solutions. These steps can address more complex problems that might be causing your friends list to disappear from the Xbox Game Bar.
Check your Xbox Privacy Settings
Your Xbox privacy settings may be preventing the friends list from displaying. You will need to check the settings to ensure the friend list is visible.
- Open the Xbox app.
- Click on your profile icon, and select settings.
- Select ‘Privacy and Online Safety’
- Ensure the setting ‘Others can see your Xbox profile, including the games you play, your gamertag, and activity’ is set to either ‘Everyone’ or ‘Friends’.
- Check the “You can communicate outside of Xbox Live with voice & text” settings is set to “Everyone” or “Friends”.
- Ensure “You can see and upload community creations” is set to “Everyone.”
Incorrectly set privacy settings can directly impact the visibility of your friend list. Ensure that the privacy settings allow people to see your list. The privacy section within the Xbox app is where you control who can see your profile details.
Reset the Xbox Game Bar Application
Resetting the app can fix corrupted files causing your friends list not to show up. To reset the application on Windows 10 or 11 follow these steps:
- Open the Settings app (Win + I).
- Navigate to Apps > Apps & Features.
- Search for “Xbox Game Bar” and click on it.
- Click on “Advanced Options”.
- In the advanced options window, scroll down and click on “Reset”.
- Confirm the reset, and after it’s complete, restart your computer.
This action essentially clears out the current settings and preferences for the application, allowing it to start fresh.
Check Game Bar Service Status
The Xbox Game Bar relies on the Xbox Live service. If the service is running incorrectly or not running, that might cause problems with functionality like your friends list.
- Press Windows key + R to open Run dialog.
- Type services.msc and press Enter.
- Look for the services that start with ‘Xbox’. Make sure that they are running. If not, right click on them and click start.
- Check for ‘Gaming Services’. Right click on it and click restart.
The service status is crucial for the smooth operation of the Game Bar. Restarting or ensuring these services are running often resolves connection issues.
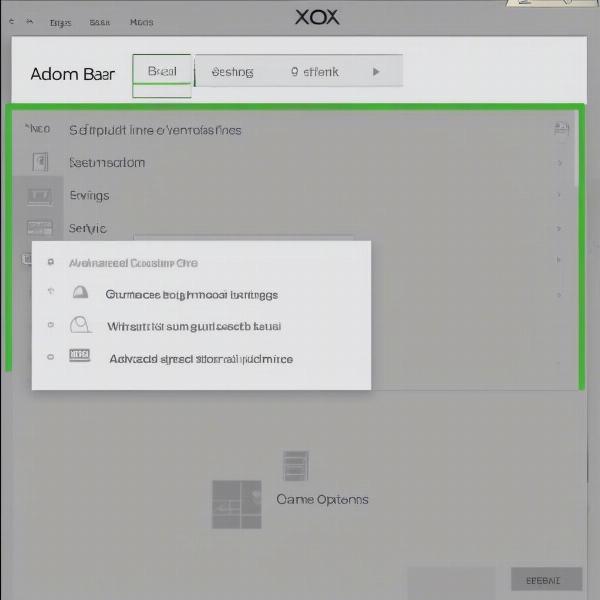 xbox game bar settings location
xbox game bar settings location
Reinstall the Xbox Game Bar
If the issue persists, try uninstalling and reinstalling the Xbox Game Bar. This can resolve any persistent issues with corrupted files or configurations.
- Open the Settings app (Win + I).
- Navigate to Apps > Apps & Features.
- Search for “Xbox Game Bar” and click on it.
- Select “Uninstall” and confirm the process.
- After the uninstall, restart your PC.
- Go to the Microsoft Store and search for “Xbox Game Bar”.
- Download and install it again.
Reinstalling the Game Bar ensures you have a fresh installation, removing any corrupted files that might be causing the problem. A clean install often addresses unresolved glitches in software applications.
“Sometimes, underlying system issues interfere with the Xbox Game Bar,” remarks Dr. Ethan Hayes, a computer hardware specialist. “Reinstalling the application will often resolve these types of problems by completely overwriting previous settings, ensuring a clean and functional installation.”
Temporarily Disable Conflicting Overlays
Sometimes, third-party applications with overlays can interfere with the Xbox Game Bar. Try disabling overlays from apps like Discord or other gaming utilities to see if that resolves the issue. These overlays can sometimes conflict with the game bar display, interfering with features.
- Open the settings for each application that has an overlay function.
- Disable the overlay option within the application.
- Restart your PC, and check if the friends list is working.
Consider Network Driver Issues
In rare cases, outdated or corrupted network drivers might interfere with the Xbox Game Bar. Updating your network drivers might help with these problems.
- Press Windows key + X and select Device Manager.
- Expand the ‘Network Adapters’ option.
- Right click your network adapter and click ‘Update Driver’.
- Select ‘Search Automatically for drivers’.
- Restart your computer and see if the issue persists.
Ensuring your network drivers are up-to-date helps with network issues that can affect the Game Bar. Outdated drivers can lead to connection problems that interfere with the friend list. For more help on connecting with friends on Xbox, you might also want to check out how to access the xbox game pass guilty gear strive, as playing multiplayer games is where the Xbox Game Bar is most useful.
When To Seek Further Help
If you’ve tried all the above steps and the Xbox Game Bar is still not showing your friends list, it might be a more complex issue that requires further support. Reach out to Microsoft support for more specialized help. Sometimes there are rare system specific issues that require expert intervention to fix.
The Xbox Game Bar is an essential tool for social gaming on PC, so fixing it should be a high priority. If you’re having trouble, you might find it useful to check out what other games you can play with friends on your Xbox. You can check out the best xbox 360 games left 4 dead 2 , many of which are multiplayer compatible.
Conclusion
Having your friends list missing from the Xbox Game Bar can severely impact your social gaming experience. By following the troubleshooting steps we’ve provided, you should be able to identify the cause and restore the friends list. Start with basic checks such as restarting your PC and confirming your network connection. Move on to more advanced steps like resetting or reinstalling the Xbox Game Bar if needed. Make sure your privacy settings are set up correctly and to keep the Windows OS and apps up to date. This article should help you restore your social gaming experience. For more gaming tips and tricks, and to learn about other great games to play with friends, visit SupremeDuelist.blog where we provide reliable information about games and entertainment. Don’t forget to check out xbox one fifa 15 game and other game reviews on our website. Remember to also check out our content on xbox game bar windows 11 for additional information related to the Xbox Game Bar. By following our guide, you’ll be back to gaming with your friends in no time!
Leave a Reply