Welcome, fellow Jedi, to the Supreme Duelist Blog, your trusted source for mastering the intricacies of gaming. If you’ve been experiencing less than stellar performance in Star Wars Jedi: Survivor, you’re not alone. Many players are encountering stuttering, frame drops, and frustrating loading times. This article delves into how optimizing game files can significantly improve your gameplay experience. We’ll explore various techniques, from basic tweaks to more advanced file management, to ensure your journey through the galaxy far, far away is as smooth as a lightsaber cut.
This guide aims to provide a comprehensive understanding of how you can optimize your game files for Star Wars Jedi: Survivor. We’ll cover everything from verifying file integrity to manipulating configuration files to extract the maximum potential from your hardware. We’ll also delve into the specifics of what these changes do and how they contribute to improved performance, all while keeping it accessible for every level of user, even Padawans. Let’s dive in and get you battling the Empire with better framerates.
Understanding the Importance of Game File Optimization
Why is it so vital to optimize game files? Well, just like a well-tuned starfighter, a game needs its files in perfect order to run smoothly. In the case of Star Wars Jedi: Survivor, if files are corrupted, fragmented, or poorly configured, the game will struggle to access them efficiently, leading to performance issues. These issues manifest as annoying stutters, inconsistent frame rates, and lengthy loading screens, breaking your immersion in this epic tale. In essence, optimizing game files ensures the game operates with the best resources possible.
A game like Star Wars Jedi: Survivor is incredibly complex, with massive textures, detailed environments, and intricate gameplay systems, all of which rely on the game files. Properly optimized game files allow your system to access these resources quicker. This results in smoother gameplay, better visuals and more immersive and enjoyable gaming sessions. Neglecting this aspect of optimization will not just detract from the experience but can also cause unnecessary strain on your hardware.
Basic File Optimization Techniques for Jedi Survivor
Before delving into advanced methods, let’s cover some essential, foundational steps to optimize your game files. These methods are easy to implement and form the building blocks for ensuring a stable game. Performing these steps routinely will also help keep your game clean and avoid a future bottleneck.
Verifying Game File Integrity
Sometimes, game files can get corrupted during installation or updates. Steam and other platforms offer an easy way to check for and fix these issues. This is a crucial step to take and should be the first troubleshooting process you should try before any advance manipulation. Here’s how to do it:
- Steam: Right-click on Star Wars Jedi: Survivor in your library, select “Properties,” then go to “Local Files” and click “Verify integrity of game files.”
- EA app: Select Star Wars Jedi: Survivor, click “Manage”, then select “Repair”.
This process will scan all your game files and replace any that are corrupted or missing, thus removing common error sources.
Defragmenting Your Hard Drive
If your game is installed on a mechanical hard drive (HDD), defragmenting can help. As files are added, removed, and changed over time, they can become fragmented, meaning parts of a single file are stored in different locations on your drive. This can slow down access times. Windows has a built-in defragmentation tool:
- Search for “Defragment and Optimize Drives” in the Start menu.
- Select the drive your game is on and click “Optimize.”
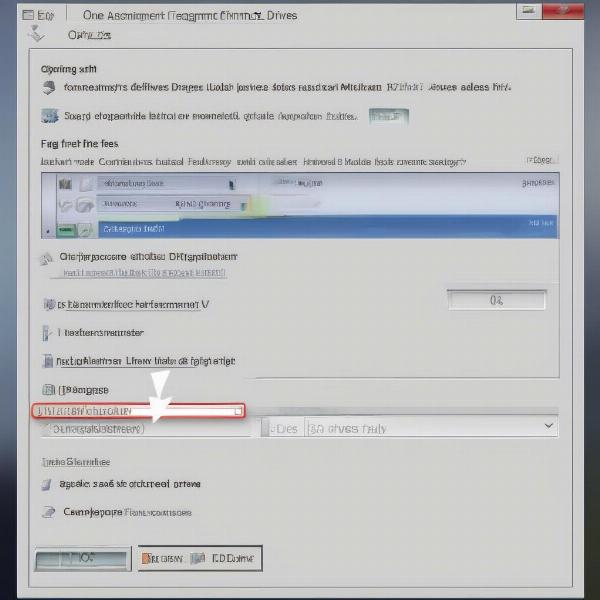 defragment-hard-drive
defragment-hard-drive
While this is less necessary for Solid State Drives (SSDs), ensuring you run this on mechanical hard drives every couple of weeks can help a lot.
Cleaning Temporary Files
Temporary files can accumulate over time and slow down your system and sometimes cause issues with how the game run. Clearing these regularly helps to free up space and improve performance:
- Press the Windows key + R, type
%temp%, and press Enter. - Delete all files in the folder that opens. If prompted, skip files that are in use.
This simple cleanup can surprisingly improve load times and game responsiveness, ensuring that your PC is not bogged down by unnecessary clutter. Remember that regularly clearing temporary files is part of general good practice with your PC.
Advanced Techniques: Configuration File Tweaking
For more seasoned Jedi, let’s delve into some advanced optimization methods. Be warned, that these methods can cause stability issues and should be done carefully and backups should be done beforehand. These methods generally involve altering game configuration files, which can yield significant performance improvements.
Accessing and Understanding Configuration Files
The configuration files for Star Wars Jedi: Survivor are usually located in the game’s install directory, in a folder that may contain the word “config” or be related to user settings. These files often come with the format “.ini”. Before making any changes, make sure to back up the original file. If your changes are not desirable, you always revert to the original. Usually, these files control various graphical and technical aspects of the game. Common ones include:
- Graphics settings: Resolution, texture quality, shadows, etc.
- Performance options: Rendering distance, particle effects, etc.
- Input configurations: Keybindings, mouse sensitivity, controller options
Lowering Graphics Settings Manually
Although the game provides a menu for graphics settings, you can manually lower some values even further within the configuration file. This might be useful if you are not satisfied with the provided “low settings”. Open the configuration file using a text editor like Notepad or Notepad++. Locate the graphics settings and try reducing values such as texture quality, shadow resolution and anti-aliasing options. Note that there is no magic bullet here, and you might need to experiment with the settings to find a good balance between graphical fidelity and game performance.
Adjusting Performance Parameters
Within the config file, you can also adjust parameters related to performance. Things like view distance or the number of particles can be adjusted even further, especially if the game settings do not allow you to go as low as you would like. These changes can often yield more significant performance improvements than simply lowering the graphic settings. Always test changes one by one and make sure to not overdo it as this might cause unwanted crashes or instability.
“Tweaking configuration files is akin to fine-tuning a lightsaber. A delicate touch can make it more precise and effective, but a clumsy one can lead to instability.” – Dr. Aris Thorne, Lead Game Performance Analyst
Addressing Common Issues with Optimized Game Files
Even after optimization, some issues may persist, requiring specific solutions. By understanding the common problems and their roots, you can effectively troubleshoot and further improve your Jedi experience.
Stuttering and Frame Drops
Stuttering and inconsistent frame rates can be caused by various factors, including poor file optimization. However, other factors might contribute to this. If optimization doesn’t completely fix the issue, try updating your graphics card drivers and ensuring other applications do not cause conflicts. Always make sure your computer has sufficient resources to handle the game’s requirements. A clean background without a bunch of other software or apps running will greatly help.
 game-stuttering-screenshot
game-stuttering-screenshot
Long Loading Times
Long loading times often indicate that the game is struggling to access game files. If you have an HDD, defragging it will help, as well as freeing up space on the drive. If your game is on an SSD, make sure the drive is not full as this can also slow down access times. Consider moving the game to a faster SSD if that’s an option. Sometimes, checking and verifying the integrity of your files can also solve this issue.
Game Crashing
While this issue can be caused by various hardware or software issues, poorly configured files can also cause crashes. If you have messed with configuration files without proper backups, make sure to try the original files again. If the issue persists, also verify the game files or update drivers.
“Always remember the Jedi principle of balance – optimization should enhance the experience, not compromise stability.” – Master Anya Sharma, Software Optimization Expert
Frequently Asked Questions About Optimizing Jedi Survivor Game Files
Here are some of the most common questions players have regarding optimizing Star Wars Jedi: Survivor game files:
Q: What should I do if my game crashes after modifying configuration files?
A: Revert to your original configuration file backup. Try making changes in smaller increments, testing after each change.
Q: How often should I defragment my hard drive?
A: If your game is on a mechanical hard drive, try defragging it once or twice a month.
Q: Will optimizing game files improve my frame rate on a low-end PC?
A: While file optimization can help, it might not completely resolve issues on low-end systems. You may need to lower graphical settings as well or consider upgrading hardware.
Q: Can I use third-party tools to optimize game files?
A: While third-party tools may exist, use caution as some may be unsafe or unstable. It’s usually better to manually optimize using in-game settings and configuration files.
Q: Where can I find the game’s configuration files?
A: Usually, they are located in the game’s install directory, within a “config” or “settings” folder. The specific location might depend on your platform and where you have installed the game.
Conclusion
Optimizing game files for Star Wars Jedi: Survivor can be a game-changer, moving from a choppy, frustrating experience to smooth, immersive gameplay. From simple steps like verifying file integrity to advanced configuration tweaking, each method contributes to a better performance. Regularly maintaining your game files will also ensure a smoother experience. Remember, optimization is not a one-time fix, it’s an ongoing practice.
By using the advice contained here at Supreme Duelist Blog, your Jedi journey through Star Wars Jedi: Survivor will be more enjoyable. Feel free to share your insights, and remember that knowledge is the key to mastering any game. Now, may the Force (and optimized game files) be with you! Happy gaming!
Leave a Reply