The idea of playing your favorite Xbox games on the go with your Steam Deck is incredibly appealing, and it’s a question many gamers are asking today. At supremeduelist.blog, we delve into the intricacies of game mechanics and platform interoperability, and today we’ll break down just how feasible it is to enjoy Xbox titles on your beloved handheld gaming PC, and whether it’s a smooth process or a technical hurdle.
This article will explore the different methods available to play Xbox games on the Steam Deck, including the use of Xbox Cloud Gaming and other more complicated solutions. We’ll examine their pros and cons, guiding you through each step with clear instructions, so you can decide the best approach for you. We’ll aim to keep things understandable for all levels of tech expertise.
Xbox Game Pass and Cloud Gaming on Steam Deck
One of the easiest ways to enjoy a vast library of Xbox games on your Steam Deck is through Xbox Cloud Gaming (formerly known as Project xCloud). This service, part of the Xbox Game Pass Ultimate subscription, allows you to stream games directly to your device without needing to install them locally.
Essentially, the game runs on Microsoft’s servers, and the video is streamed to your Steam Deck, while your inputs are sent back to the server. This means you’re not limited by the Steam Deck’s storage or processing power. Here’s what you need to get started with Xbox Cloud Gaming on your Steam Deck:
- Xbox Game Pass Ultimate Subscription: You’ll need an active Xbox Game Pass Ultimate subscription to access cloud gaming.
- Stable Internet Connection: A strong and stable Wi-Fi connection is crucial for smooth streaming.
- Web Browser: The Steam Deck’s desktop mode will be used to navigate to the Xbox cloud gaming service.
Setting Up Xbox Cloud Gaming on Steam Deck
- Switch to Desktop Mode: Power on your Steam Deck and switch to desktop mode. You can do this by pressing the Steam button, navigating to Power, and selecting “Switch to Desktop.”
- Open a Web Browser: Launch your preferred web browser (such as Firefox or Chrome) on the desktop.
- Navigate to Xbox Cloud Gaming: Go to the Xbox Cloud Gaming website (xbox.com/play) in your web browser.
- Sign In: Sign in to your Microsoft account that has an active Xbox Game Pass Ultimate subscription.
- Start Playing: Browse through the available cloud games and start playing your preferred title.
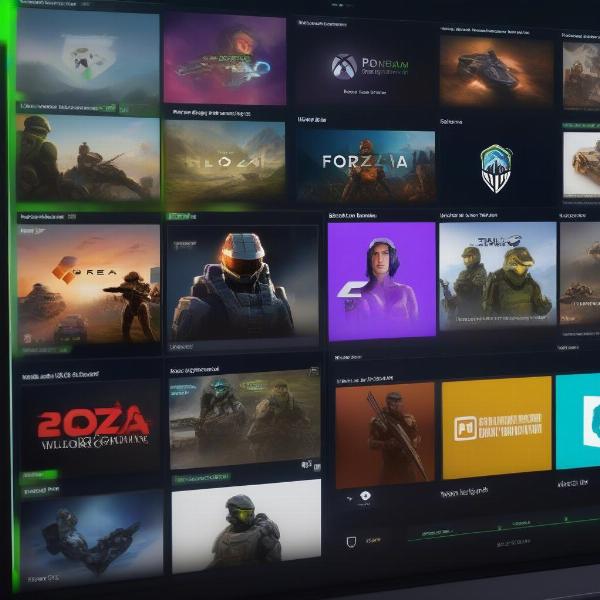 xbox cloud gaming on steam deck screen
xbox cloud gaming on steam deck screen
“Cloud gaming has revolutionized how we access games. The Steam Deck is a perfect device for taking advantage of this, allowing gamers to play titles they otherwise couldn’t,” says Elias Thorne, a game technology analyst at TechForward Inc.
Benefits of Xbox Cloud Gaming on Steam Deck
- No Installation Required: Cloud gaming bypasses the need to download and install games, saving storage space on your Steam Deck.
- Access to a Vast Library: Xbox Game Pass Ultimate offers a large selection of games available for streaming.
- Play High-End Games: Even demanding titles can be enjoyed without being limited by the Steam Deck’s hardware.
- Cross-Platform Compatibility: Play Xbox games on your Steam Deck, your phone, or your PC.
Limitations of Xbox Cloud Gaming on Steam Deck
- Reliance on Internet Connection: Requires a strong and stable Wi-Fi for lag-free gameplay.
- Potential Latency Issues: Input lag can occur due to streaming, which may not be suitable for competitive games.
- Subscription Dependency: An active subscription is needed for cloud gaming access.
- Not All Games Supported: Not every Xbox title may be available via cloud gaming.
Installing Xbox Games on Steam Deck via Windows
While cloud gaming provides convenience, some users prefer to install games locally. Running Windows on the Steam Deck will allow you to directly install and play Xbox games purchased via the Microsoft Store or through the PC Game Pass.
Installing Windows on your Steam Deck will transform your device into a small portable Windows PC, letting you experience a wider range of compatibility.
Steps to Install Windows on Your Steam Deck
- Prepare a USB Drive: You will need a USB drive with at least 8GB of storage.
- Download Windows Installation Media: Download the Windows Media Creation Tool from the official Microsoft website.
- Create a Bootable USB: Use the Media Creation Tool to create a bootable USB drive with the Windows installation files.
- Boot from the USB: Shut down your Steam Deck, insert the USB, and then power it back on while holding down the volume down button. Choose the USB drive as the boot device from the boot menu.
- Install Windows: Follow the on-screen instructions to install Windows on your Steam Deck.
- Install Drivers: Install the necessary drivers for your Steam Deck by downloading them directly from the official Steam website.
- Install Xbox App: Download the Xbox app from the Microsoft Store after Windows is set up.
- Install Games: From the Xbox App on Windows, find the games that you wish to install on your device and download them like on any other Windows PC.
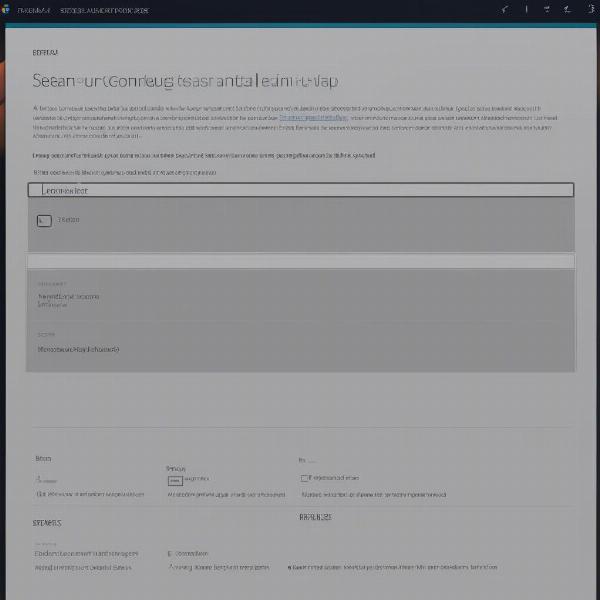 installing windows on steam deck screen
installing windows on steam deck screen
Advantages of Installing Windows on Steam Deck
- Local Game Installation: Play games without depending on an internet connection.
- Direct Game Access: Access the complete Windows PC Game Pass library locally.
- Improved Performance: Potentially better performance for some games with direct local access compared to streaming.
- Wider Compatibility: Run PC games and software not available on SteamOS.
Disadvantages of Installing Windows on Steam Deck
- Complex Installation: Requires a complex installation process that could be difficult for inexperienced users.
- Potential Performance Issues: Not all games may be optimized for the Steam Deck hardware with Windows, causing performance variations.
- Dual Booting or Wiping: Windows will have to be installed either alongside SteamOS, or instead of it, which means your Steam games will not be playable through the normal process.
- Battery Life: Windows is not as optimized for battery life on the Steam Deck as SteamOS can be.
Alternatives to Xbox Cloud Gaming and Windows
While Xbox Cloud Gaming and installing Windows on Steam Deck are the most common approaches for playing Xbox games on a Steam Deck, there are alternative methods that may be useful for some users.
Using GeForce NOW
If you have an Xbox Game Pass Ultimate subscription, a decent PC, and a good internet connection, you can use Nvidia’s GeForce NOW cloud gaming service to stream games to your Steam Deck via your PC. This is not directly streaming the Xbox games from the Xbox servers but rather through your PC.
- Install GeForce NOW: Install the GeForce NOW app on your Windows PC.
- Add Xbox Games: Add the Xbox games you have through your Xbox Game Pass Ultimate subscription to your GeForce NOW library.
- Stream to Steam Deck: Open your Steam Deck, go to desktop mode, open the GeForce NOW website, log in, and stream the games.
Emulation
Emulation can be a possibility for some older Xbox titles, but this is a much more complex process and requires some advanced technical knowledge. Emulation also requires you to legally own the games you want to play as the console’s BIOS and game files must be transferred to your Steam Deck through an alternative storage device like a USB drive.
- Research Emulators: Research which Xbox emulator is compatible with the Steam Deck hardware.
- Download and Install: Download and install the selected Xbox emulator and any required BIOS files.
- Load Games: Transfer your legally owned game files to your device.
- Configure Settings: Configure emulator settings to ensure optimal performance.
“There’s always going to be an appeal to playing games through alternative methods. It’s not always the smoothest road, but the technical community will always find ways of getting things done,” says Anya Petrova, a video game hardware specialist.
Frequently Asked Questions About Playing Xbox Games on Steam Deck
Here are some frequently asked questions related to playing Xbox games on your Steam Deck:
Can I play any Xbox game on my Steam Deck?
While the Xbox Cloud Gaming service provides access to a wide range of games, not every title is available for cloud streaming. Installing Windows on your Steam Deck allows you to access more games that may not be available on the cloud service.
Is it worth installing Windows on my Steam Deck to play Xbox games?
Installing Windows on your Steam Deck is worth considering if you prefer local gaming and want access to more of your PC games but is more complicated and less streamlined compared to using cloud gaming.
Will playing games via cloud gaming be laggy?
Cloud gaming latency depends heavily on your internet speed and stability. A strong and stable Wi-Fi connection is needed to minimize lag.
Can I use my Xbox controller with my Steam Deck?
Yes, you can use your Xbox controller with the Steam Deck via Bluetooth or USB connection.
Will the Steam Deck’s hardware handle all Xbox games?
The Steam Deck has capable hardware. While games accessed via cloud streaming will not put any strain on the Steam Deck’s resources, games installed via Windows on your device may experience performance variations depending on the title and optimization settings.
Conclusion
Playing Xbox games on your Steam Deck is not just a dream, it’s an achievable reality with multiple methods. Whether you choose the streamlined ease of Xbox Cloud Gaming, the customizability of installing Windows, or you explore alternative methods, the choice is yours. Each method has its own set of advantages and disadvantages, but with a little bit of technical know-how, you can enjoy an expanded library of games on your handheld device. For more insightful analysis, tips, and tricks about gaming and its technologies, stay tuned to supremeduelist.blog. We strive to be your reliable source for all things gaming, keeping you ahead of the curve and equipped with the knowledge to elevate your gaming experience.
Leave a Reply