Having trouble hearing those crucial footsteps or the satisfying ding of a victory royale in Fortnite? If you’re experiencing a frustrating lack of game audio, you’re not alone. Many players encounter this issue, but thankfully, Supreme Duelist Blog is here to guide you through the common causes and fixes. We’ll explore everything from simple volume checks to more complex driver issues, ensuring you get back into the action with clear audio.
This article will equip you with the knowledge to identify why your Fortnite sound is missing, providing step-by-step solutions. We’ll cover in-game settings, hardware problems, and even some often-overlooked software conflicts. With our help, you can quickly resolve your audio woes and get back to dominating the battlefield, hearing every shot, every build, and every victory.
Basic Audio Checks: The First Line of Defense
Before diving into more complex solutions, let’s start with the basics. Sometimes, the fix is as simple as adjusting a setting you might have accidentally changed. We’ll tackle these easy checks first.
Volume Levels: Is It Really Muted?
The most common culprit for missing game audio is simply that the volume is too low or muted entirely. It might seem obvious, but it’s often overlooked. Ensure your system volume is turned up, and that Fortnite specifically isn’t muted within the Windows volume mixer. Check these areas:
- System Volume: Look for the speaker icon in your taskbar (usually at the bottom right of your screen). Make sure it isn’t muted or turned down too low.
- Fortnite Specific Volume: Right-click the speaker icon, and select “Open Volume Mixer”. Ensure that Fortnite is listed, and that its volume slider isn’t at the bottom.
- In-Game Volume: Launch Fortnite and navigate to the game settings. Locate the audio settings and verify that the master volume and other sound settings are not set to zero.
“It’s surprising how often the solution is something as simple as a muted volume slider,” notes tech expert James Collins. “A quick check can save you a lot of troubleshooting time.”
Audio Output Device: Are You Listening to the Correct Source?
Another common issue arises when your computer is outputting audio to the wrong device. This might occur if you have multiple audio outputs connected, such as headphones, speakers, or a monitor with built-in speakers. Here’s how to check:
- Windows Sound Settings: Right-click the speaker icon, then select “Open Sound Settings.” Under the “Output” section, verify that your preferred audio device (headphones or speakers) is selected.
- Fortnite Output: In Fortnite’s in-game audio settings, ensure that the correct audio output device is also selected there. If it’s set to “default,” try specifically selecting your device.
- Reconnection: If you’ve changed audio devices, make sure to reconnect your preferred device. For wireless devices, ensure the connection is stable.
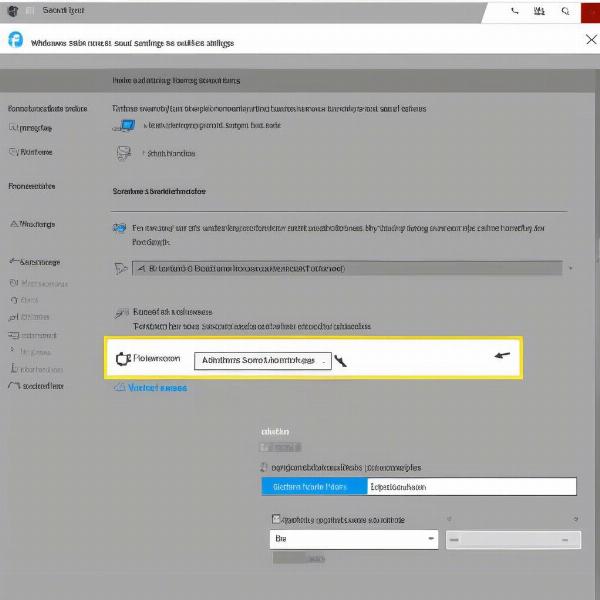 checking fortnite audio output
checking fortnite audio output
Headphones and Hardware Issues: Is the Gear Functioning?
If you’ve confirmed your volume levels and output device are set correctly, the problem may lie with your audio hardware itself. A faulty headset, a damaged cable, or problems with your computer’s audio port can all contribute to audio issues. Here’s what you should check:
- Try a Different Device: If possible, try a different set of headphones or speakers. This will help determine if the issue is with your audio device or your system.
- Check the Cable and Connections: Ensure that the cable connecting your headphones or speakers to your computer is securely plugged in. Try using a different audio port if possible, such as the one on the front of your computer case or another port on your motherboard.
- Test with Other Apps: See if other applications on your computer are producing sound. If there’s no audio from other programs, then the issue is likely related to your system or audio hardware.
Advanced Troubleshooting: Digging Deeper into the Problem
If the simple fixes didn’t work, it’s time to delve into more advanced troubleshooting. Here, we’ll explore driver issues, software conflicts, and other potential culprits.
Audio Driver Problems: Keeping Your System Updated
Outdated or corrupted audio drivers are a frequent cause of audio problems. Drivers are essentially the software that allows your computer to communicate with your audio hardware. Here’s how to ensure your drivers are in top condition:
- Update Drivers: Go to the “Device Manager” by searching for it in the Windows search bar. Expand the “Sound, video and game controllers” section. Right-click your audio device and select “Update driver”.
- Roll Back Drivers: If you’ve recently updated your driver, try rolling it back to a previous version. Sometimes, new driver updates can introduce bugs or incompatibilities.
- Reinstall Drivers: As a last resort, consider uninstalling the current audio driver, rebooting your system and then letting Windows automatically reinstall the device and its drivers. This should fix common driver related issues.
Software Conflicts: Is Something Else Interfering?
Sometimes, other applications or background processes can interfere with Fortnite’s audio output. This can be particularly common with third-party audio software or programs that use audio devices.
- Close Unnecessary Applications: Close down any programs that you aren’t actively using, particularly those related to audio processing like mixers, equalizers or sound enhancers.
- Disable Overlays: Some overlays from programs like Discord or Steam can sometimes interfere with games. Try disabling these overlays temporarily to check for conflicts.
- Background Applications: Use Task Manager (Ctrl + Shift + Esc) to review any running programs in the background, and see if any might be related to audio processing and are potentially conflicting with Fortnite’s sound processing.
- Perform a Clean Boot: If none of the above steps work, perform a clean boot to troubleshoot. This starts Windows with a minimal set of drivers and startup programs, which can help identify if a background application is the root cause.
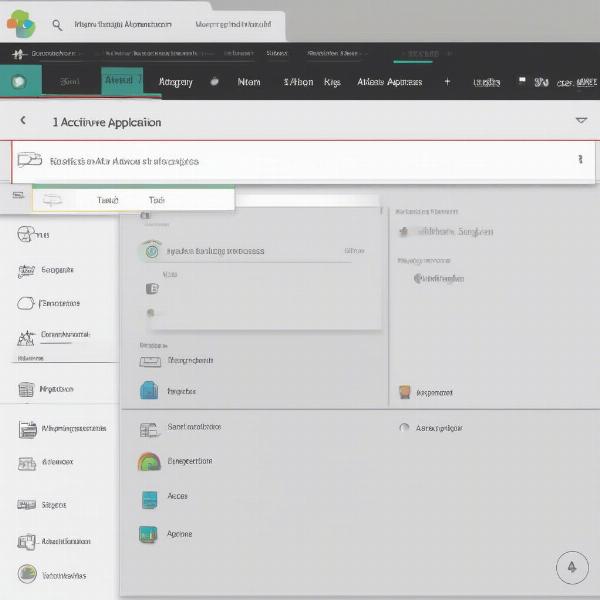 closing unnecessary software
closing unnecessary software
“Software conflicts can be incredibly frustrating, ” adds game analyst Sarah Thompson. “Sometimes an innocuous-seeming program can be the source of a significant audio issue, so always consider closing down apps you aren’t using.”
Game Files and Installation: Is the Game Itself OK?
While less common, corrupted game files can occasionally lead to audio issues in Fortnite. Here’s what you should do to check:
- Verify Game Files: Most game launchers, including the Epic Games Launcher for Fortnite, have an option to verify the integrity of game files. This process checks for missing or corrupted files and replaces them.
- Reinstall Fortnite: If verifying game files doesn’t work, uninstalling and then reinstalling Fortnite may be the last recourse needed. Make sure you back up any custom settings or profiles you’d like to keep.
Frequently Asked Questions About Fortnite Audio Problems
Let’s address some common questions that players often ask when they encounter audio issues in Fortnite.
Why can’t I hear footsteps in Fortnite?
Footstep audio can be affected by several factors, including distance, your in-game audio settings, and the presence of other sounds. Make sure your dynamic range settings aren’t too low. Also confirm that other sounds such as gunfire aren’t drowning out the footsteps.
Can my internet connection affect audio?
While a poor internet connection mainly affects gameplay lag, it can occasionally cause audio to desync or cut out. Ensure you have a stable connection and try restarting your router.
Is it possible that my sound card is broken?
Yes, a failing sound card can lead to a complete absence of audio. Test with different audio outputs and devices as described above. If these measures don’t remedy the problem you might need to consider replacing or repair the audio card if it’s a separate card.
What should I do if my game audio suddenly disappears?
First, perform basic checks like volume levels and output device. If the problem is sudden, consider recent changes you made to your system or any installed applications. You can try restarting your computer as well, it may be a software conflict.
Are there specific audio settings that are optimal for Fortnite?
There isn’t one optimal setting that works for all players, however, generally higher dynamic range settings allow more subtle sounds like footsteps to be heard, and lowering background music volume can also help. Experiment with audio settings to find what works best for your setup and preferences.
Conclusion: Restoring Your Fortnite Audio
Experiencing no audio in Fortnite can be very frustrating, but by following the troubleshooting steps outlined in this guide from Supreme Duelist Blog, you can likely resolve the issue and get back to playing with crystal-clear sound. From basic volume checks to advanced driver updates, we’ve covered the most common problems and how to tackle them. Remember to start with the simplest fixes and then move towards more complex solutions if necessary.
Don’t let audio issues keep you off the battle bus. With a little patience and persistence, you can quickly identify the root cause of your sound problems and get back into the game, hearing every victory royale. Now that your audio is working again, head over to our other articles to further enhance your gameplay.
Leave a Reply