Is the Xbox Game Bar not working on your Windows 11 PC? This frustrating issue can prevent you from capturing gameplay, accessing social features, and more. At supremeduelist.blog, we understand how crucial the Game Bar is for gamers, and we’re here to provide a comprehensive troubleshooting guide to get it back up and running. We’ll delve into common causes, offer step-by-step solutions, and answer frequently asked questions.
The Xbox Game Bar is a convenient overlay for accessing many useful features while gaming, including screen recording, performance monitoring and chat functionality. When it malfunctions, it disrupts gameplay and can lead to missed opportunities. This article aims to help you diagnose the issue and apply practical solutions, so you can get back to enjoying your games without interruption.
Common Reasons for Xbox Game Bar Malfunction
Several factors can cause the Xbox Game Bar to malfunction on Windows 11. These range from simple settings adjustments to more complex system issues. Understanding these potential causes is the first step in effectively troubleshooting the problem. Let’s break down some of the common reasons:
- Disabled Game Bar: The most basic reason is that the Game Bar itself might be disabled in Windows settings.
- Conflicting Software: Sometimes, other applications or overlays may conflict with the Game Bar, preventing it from working correctly.
- Outdated Drivers: Old or incompatible graphics drivers can interfere with the Game Bar’s functionality.
- Windows Updates: Missing or failed Windows updates can also be a culprit.
- System File Corruption: Corrupted system files can cause a variety of issues, including problems with the Game Bar.
- Incorrect Permissions: The Game Bar might not have the necessary permissions to function properly.
- Third-party Antivirus: Aggressive third-party antivirus software might mistakenly flag the Game Bar as a threat and block its operation.
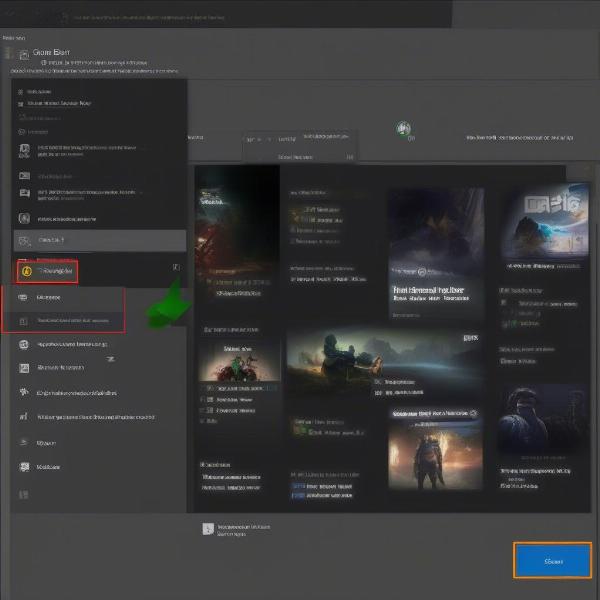 xbox game bar not working settings
xbox game bar not working settings
How to Fix Xbox Game Bar Not Working
Now that we’ve identified some of the potential causes, let’s dive into some practical solutions to get your Xbox Game Bar working again. These steps are designed to address a wide range of issues, from simple fixes to more advanced troubleshooting techniques.
1. Ensure the Game Bar is Enabled
The most straightforward solution is to verify that the Game Bar is actually turned on in your Windows settings. It’s easy to accidentally disable it or have it turned off after a Windows update. Here’s how to check:
- Press the Windows Key + I to open the Settings app.
- Click on Gaming.
- Select Xbox Game Bar.
- Make sure the toggle for “Open Xbox Game Bar using this button on a controller” or the main toggle is turned On.
If the toggle was off, turn it on, restart your computer, and then check if the Game Bar now works correctly. As mentioned before, similar to issues with other overlay features, a simple toggle can sometimes fix the issue. If you are looking for information on how to disable xbox game bar windows 11, it can be found in another article from our site.
2. Check for Conflicting Software
Another program could be interfering with the Xbox Game Bar, especially if you use other overlays or software with similar functions. If this is the case, you may need to close these programs or adjust their settings. Here’s what to do:
- Close any other overlay programs like Discord, Steam overlay, or graphics software overlays.
- Restart your PC and try opening the Game Bar again.
- If the problem is resolved, try enabling one conflicting program at a time to identify the culprit.
- Once identified, consider if the overlay is required, or look into each program’s settings and see if you can set them to work in harmony.
3. Update Your Graphics Drivers
Outdated or corrupt graphics drivers are a very common reason why the Xbox Game Bar may fail to work. Keeping your drivers up-to-date is essential not just for gaming, but for general PC stability.
- Press Windows Key + X and select Device Manager.
- Expand Display Adapters.
- Right-click on your graphics card and select Update Driver.
- Choose “Search automatically for drivers” and follow the on-screen instructions.
- Restart your PC after updating.
“Regular driver updates are key to a smooth gaming experience, and they often resolve conflicts with overlay features like the Xbox Game Bar” – said Dr. Anya Sharma, a senior software engineer specializing in gaming peripherals.
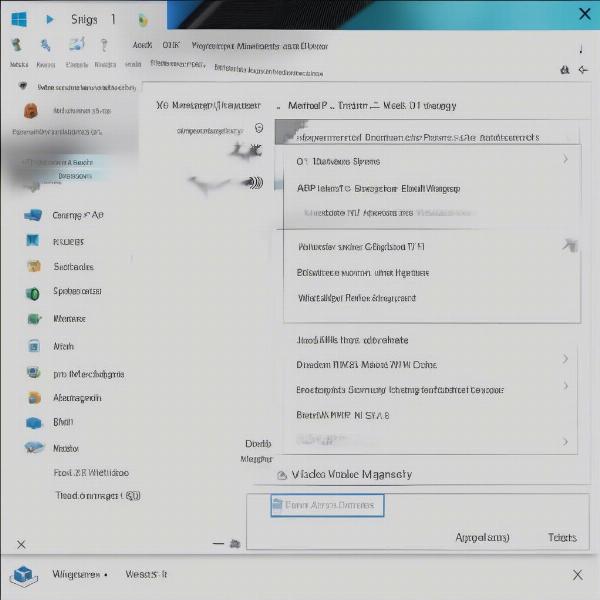 xbox game bar graphics driver update
xbox game bar graphics driver update
4. Install Windows Updates
Ensuring your operating system is updated is essential. Outdated versions of Windows can have compatibility issues. Checking for Windows updates and installing them could solve the problem.
- Open the Settings app (Windows Key + I).
- Click on Windows Update.
- Click Check for updates.
- Install any pending updates.
- Restart your computer.
5. Repair or Reset the Xbox Game Bar App
Sometimes, the Xbox Game Bar app itself might be corrupted. Repairing or resetting the app might help. Here’s how to do it:
- Open Settings and click on Apps.
- Select Installed apps.
- Search for “Xbox Game Bar” in the search bar.
- Click the three dots next to “Xbox Game Bar”, then select Advanced options.
- Scroll down and click Repair. If repairing doesn’t work, then select Reset.
6. Check Game Bar’s Permissions
The Xbox Game Bar needs the correct permissions to function correctly. If it lacks permission it might not operate as intended. Here’s how to check this.
- Open Settings then click Privacy & security.
- Scroll down and click App permissions.
- Click Background apps
- Make sure “Let apps run in the background” toggle is turned On.
- Scroll down and find “Xbox Game Bar” and turn the toggle On.
7. Disable Third-Party Antivirus (Temporarily)
Sometimes, antivirus software can flag the Xbox Game Bar as a false positive, blocking it from working correctly. If your antivirus is particularly aggressive, temporarily disabling it might be worth exploring.
- Temporarily disable your third-party antivirus software.
- Restart your computer and check if the Game Bar works.
- If the Game Bar works, re-enable your antivirus and configure it to allow the Xbox Game Bar if necessary.
Understanding these issues can help you narrow down the cause and choose the most appropriate solution. It is important to take each of these tips in turn to identify what is causing issues. As gamers, we are always looking for ways to improve our experience, with features such as how to record xbox games and this is a great step to resolving issues.
Frequently Asked Questions about Xbox Game Bar Issues
Let’s answer some common questions related to the Xbox Game Bar not working on Windows 11.
Why won’t my Xbox Game Bar open?
If the Xbox Game Bar isn’t opening, the most likely reasons are the Game Bar being disabled in Windows settings, conflicting software, outdated drivers or corrupted system files. Check these areas thoroughly.
How do I turn on the Xbox Game Bar?
You can enable it by going to Settings > Gaming > Xbox Game Bar and toggling the “Open Xbox Game Bar” option to the on position.
Can I use the Xbox Game Bar on any game?
The Xbox Game Bar generally works with most games, however, there might be some compatibility issues with older games or applications.
What does the Xbox Game Bar do?
The Xbox Game Bar allows you to record gameplay, take screenshots, monitor system performance, access chat, and more, directly from a convenient overlay.
Will my antivirus block my Xbox Game Bar?
Third-party antivirus software might interfere with the Xbox Game Bar, especially if it’s overly sensitive. In this instance, consider adding the Game Bar as an exception.
Do I need an Xbox console to use the Game Bar?
No, you do not need an Xbox console to use the Xbox Game Bar. It’s a feature within Windows 10 and 11.
Conclusion
Experiencing an Xbox Game Bar not working on Windows 11 can be incredibly frustrating for gamers. However, by systematically working through the solutions outlined in this guide, you can address the root cause of the problem and restore the functionality of the overlay. supremeduelist.blog is dedicated to helping gamers optimize their experience and provides valuable, reliable information and advice. Remember to keep your drivers and Windows up-to-date, and always be mindful of potentially conflicting software to ensure a smooth and enjoyable gaming session. If you are having more specific issues, come back to supremeduelist.blog for more solutions. Don’t let a malfunctioning Game Bar ruin your game – take action today!
Leave a Reply