Experiencing issues when you can’t install GeForce Game Ready Driver is a frustrating roadblock for any PC gamer looking to optimize their experience. At SupremeDuelist.blog, we understand the importance of having the latest drivers, and we’re here to guide you through the troubleshooting process. Whether you’re facing a cryptic error message or simply a failed installation, this guide will provide you with the insights and solutions needed to get your Nvidia drivers up and running.
This article dives deep into the common reasons behind Nvidia driver installation failures, offering clear and practical steps to overcome them. We’ll explore various issues, from compatibility problems to software conflicts, and equip you with the knowledge to maintain peak performance. Let’s get started and tackle this common gaming hurdle.
Common Reasons Why GeForce Game Ready Driver Installation Fails
Several factors can contribute to a failed driver installation. Identifying the root cause is the first step to resolving the issue. Here’s a rundown of the most common culprits:
- Incompatible Hardware: Older or unsupported graphics cards may not be compatible with the latest drivers.
- Outdated Windows Version: An outdated operating system might lack the necessary components for the driver installation.
- Corrupted Driver Files: A damaged or incomplete driver download can lead to installation errors.
- Conflicting Software: Existing drivers or other applications might interfere with the installation process.
- Insufficient System Permissions: Lack of administrative privileges can prevent necessary changes during installation.
- Hardware Issues: Underlying hardware problems with your graphics card could also be the cause.
- Incorrect Installation Method: Using an outdated installation method can cause the install to fail.
Knowing these potential issues will greatly improve your ability to quickly fix this problem.
Troubleshooting Steps for Failed GeForce Game Ready Driver Installation
Now that you know the likely reasons for installation failure, here’s a step-by-step guide to get things back on track.
1. Verify System Compatibility
Before proceeding with any complex troubleshooting, always confirm that your system meets the minimum requirements of the driver. This includes checking your Nvidia GPU model, Windows version, and other system specifications. Nvidia’s website provides detailed information about supported hardware and operating systems for each driver release. Make sure that your card is supported. For example, some older cards are no longer supported, and may need older driver versions. If you are encountering issues while trying to launch a game, consider the steps detailed in this article about forager can’t open a game.
2. Download the Correct Driver
Ensure you’re downloading the correct driver from the official Nvidia website. Using third-party sources can introduce malware or corrupted files. Always choose the driver that matches your specific graphics card and operating system. When choosing the driver, select the “Game Ready Driver” rather than the “Studio Driver” if you are gaming.
3. Restart Your Computer
Sometimes, a simple reboot can resolve software conflicts and allow the driver installation to proceed smoothly. Restart your computer and try the installation again after restarting. A simple restart is often overlooked but can solve a surprising amount of problems.
4. Run the Installer as Administrator
Right-click on the downloaded driver installation file (.exe) and select “Run as administrator.” This provides the installer with the necessary permissions to make system-level changes. If you don’t have administrative access, you may need to contact the system administrator.
5. Perform a Clean Driver Installation
A clean installation removes any remnants of previous drivers that may conflict with the new installation. To do this, follow these steps:
-
Use the Display Driver Uninstaller (DDU) from a reputable source.
-
Run DDU in safe mode.
-
Select “Clean and restart” option.
-
Once your system has restarted, install the driver as an administrator.
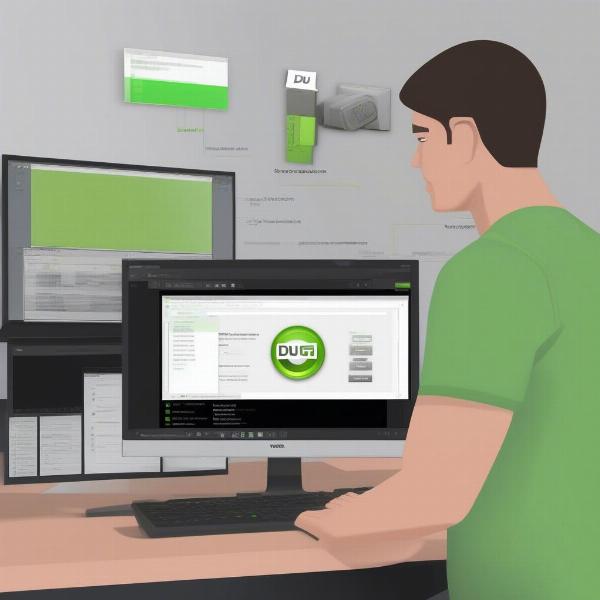 clean-driver-install-using-ddu
clean-driver-install-using-ddu
“Performing a clean installation using DDU can eliminate conflicts caused by old or corrupted driver files, often resolving installation issues,” says Elias Thorne, a hardware engineer and gaming technology expert.
6. Temporarily Disable Antivirus and Other Software
Antivirus programs and other security software may sometimes interfere with the driver installation. Try temporarily disabling these programs, while being careful about where you are browsing on the internet. Make sure to re-enable the programs after installation. Another problem could be other applications that use the graphics card and prevent the installation.
7. Check for Windows Updates
Ensure your Windows operating system is up to date with the latest patches. Outdated Windows can cause compatibility problems with newer drivers. To check for updates, go to “Settings > Update & Security > Windows Update” and check for updates.
8. Manually Install the Driver
If the automatic installer fails, try manually installing the driver through Device Manager:
- Open “Device Manager” (search in Windows).
- Expand “Display adapters.”
- Right-click on your graphics card and choose “Update driver.”
- Select “Browse my computer for drivers.”
- Locate the downloaded driver files and select the .inf file.
9. Check for Hardware Issues
If none of the software solutions work, consider the possibility of hardware issues. If possible, test your graphics card on another PC to see if the problem persists.
10. Use Older Driver Versions
Sometimes, the latest driver version may have compatibility issues with your system. In such cases, try downloading an older driver version from Nvidia’s archive to test compatibility.
Why You Need the Latest GeForce Game Ready Driver
Using the latest GeForce Game Ready Driver isn’t just about keeping your software current; it directly affects your gaming experience. These drivers are specifically optimized to enhance game performance, improve stability, and fix known bugs. Game developers and Nvidia work together to ensure that the newest games run smoothly with these drivers, which results in less stuttering, fewer crashes, and overall better graphical fidelity.
Frequently Asked Questions
Here are some common questions that users ask about GeForce Game Ready Driver installation failures:
Q: What is a Game Ready Driver?
A: A Game Ready Driver is a specific type of graphics driver from Nvidia that is optimized to provide the best gaming performance and stability for the latest video games. It is tailored to provide the most effective use of the video card’s resources while playing demanding games.
Q: Why is my Nvidia driver installation failing?
A: Failed installations often result from incompatible hardware, outdated software, corrupted files, software conflicts, or insufficient permissions. Always start by checking your computer for compatibility and running the installer as an administrator.
Q: How can I perform a clean install of Nvidia drivers?
A: Use the Display Driver Uninstaller (DDU) in safe mode, then run the installer with administrator rights. This completely removes any remnants of previous drivers. It is one of the most effective ways to solve installation issues.
Q: Is it safe to use third-party driver download sites?
A: No, it’s not safe to use third-party sites to download drivers. Always download drivers from the official Nvidia website to avoid malware or corrupted files. It is important to ensure you are using the correct and safest methods for driver installation.
Q: What should I do if a specific game is not running well after a driver update?
A: If you’re experiencing issues, try rolling back to the previous driver version or searching online forums for game-specific solutions. The most common solution may be to simply wait for an updated driver from Nvidia.
Q: Can hardware issues cause driver install failures?
A: Yes, sometimes problems with your graphics card can cause install failures. Consider testing the graphics card in another PC.
What Does ‘Can’t Install GeForce Game Ready Driver’ Mean?
The error message “Can’t install GeForce Game Ready Driver” means that the installation process for your Nvidia graphics card driver is failing. This can manifest in various forms, such as a failed install, a critical error message, or a simple inability to update. In some cases, you may even get the dreaded BSOD error.
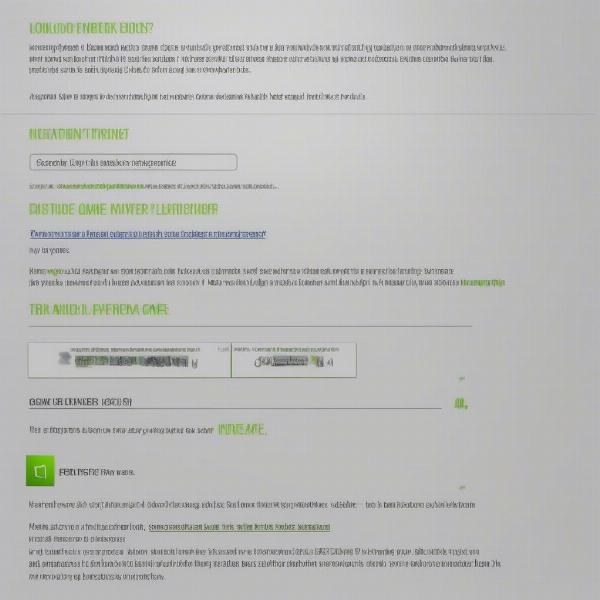 geforce-driver-install-error-message
geforce-driver-install-error-message
“Understanding why a driver install fails involves multiple layers, from software conflicts to hardware compatibility issues, and a systematic approach is key,” says Dr. Anya Sharma, a computer scientist specializing in gaming hardware.
Final Thoughts
Dealing with the “can’t install GeForce Game Ready Driver” issue can be frustrating, but with a methodical approach, you can pinpoint and fix the problem. By following the steps in this guide, from verifying compatibility to performing a clean install, you’ll be well-equipped to overcome these challenges. Remember, consistent driver updates are essential for optimal gaming performance and the best possible experience on your PC. For more insights and expert tips, keep visiting SupremeDuelist.blog and stay ahead of the game!
Leave a Reply