Experiencing that frustrating moment when you can’t resize your game capture window in OBS on Windows 11 is a common hiccup for streamers and content creators. This issue often disrupts workflow and can be perplexing if you’re unsure why it’s happening. At SupremeDuelist.Blog, we understand these frustrations, and this guide aims to help you get back to streaming or recording smoothly.
This article will dissect why you might be facing this problem, offer comprehensive solutions, and delve into potential workarounds. From compatibility issues to user configuration mistakes, we’ll cover it all, ensuring you understand the root cause and how to fix it. Let’s dive into practical steps to regain control over your OBS capture window on Windows 11.
Understanding the Issue: Why Can’t You Resize Your OBS Game Capture?
The inability to resize the game capture window in OBS Studio on Windows 11 can stem from a variety of factors. One primary reason is often the compatibility settings of either the game itself or OBS. In some cases, these settings can clash, leading to display issues that lock the capture window’s dimensions. Another common culprit is the way Windows manages display scaling, particularly when dealing with high-resolution monitors. If Windows scaling isn’t correctly configured, it can interfere with how OBS renders and allows resizing of its capture sources. Let’s delve into these causes further.
Compatibility Conflicts and Display Scaling
Software compatibility is a very important part of using OBS successfully. Sometimes, if you are running a game in a compatibility mode designed for older operating systems, this may not play well with OBS. Windows might be running the game in a way that is intended to provide an older experience and this may not be optimized for modern recording. Similarly, the DPI scaling in Windows, which adjusts how text and images appear on high-resolution screens, might sometimes confuse the capture process. If these settings aren’t in sync between Windows, OBS, and your game, it can cause issues.
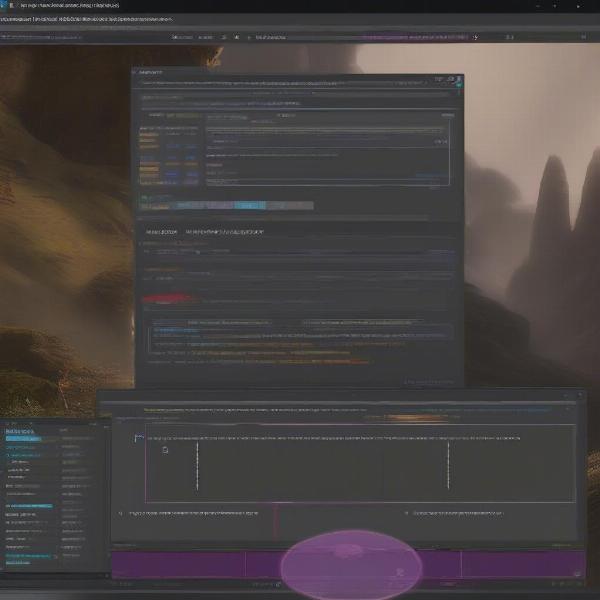 obs game capture window issue
obs game capture window issue
OBS Configuration and Graphics Drivers
Incorrect settings within OBS can also contribute to resizing problems. For example, a mismatched scene resolution or incorrect source settings can prevent the game capture window from behaving as expected. Additionally, outdated or corrupted graphics drivers can lead to display-related issues, affecting how OBS captures your game. If the drivers that control the graphics card are not working well with the graphics settings of the game, this will affect your ability to stream or record without any problems. Ensuring both are up to date is crucial for smooth capture.
Troubleshooting Steps: Fixing the OBS Game Capture Resize Issue
Now that you understand the potential causes, let’s explore the actionable steps to resolve your OBS game capture resizing woes on Windows 11. This section covers a range of methods, from simple fixes to more advanced solutions.
Checking Compatibility Settings
The first step is to verify the compatibility settings of both your game and OBS Studio.
- Game Compatibility Check: Right-click on the game’s executable file (.exe), select “Properties,” navigate to the “Compatibility” tab, and ensure that “Run this program in compatibility mode for” is unchecked.
- OBS Compatibility Check: Repeat the same process for OBS Studio. Disable any compatibility settings that might be enabled.
- Run as Administrator: For both OBS and your game, ensure you’re running both as an administrator. This can sometimes resolve permissions issues that may hinder proper capture.
Adjusting Display Scaling
If compatibility doesn’t resolve the issue, it’s important to look at your display settings, here’s how to do it:
- Open Display Settings: Right-click on your desktop, and select “Display settings.”
- Change the Scale: Under “Scale & layout,” check the current scaling setting. Try setting it to 100% to see if it resolves the issue.
- Advanced Scaling Settings: You can also explore the “Advanced scaling settings” for more granular control.
- Restart OBS and Game: After changing the scaling, be sure to restart both OBS and your game to see if this has resolved the problem.
“Ensuring your display scaling is correctly configured is vital for accurate capture, especially on high-resolution displays,” says Dr. Emily Carter, a software engineer specializing in graphics rendering. “Misaligned scaling can throw off OBS’s capture logic and prevent resizing.”
OBS Scene Configuration and Source Settings
Next, examine the settings within OBS Studio:
- Scene Resolution: Make sure your scene resolution in OBS matches the resolution of your game or your display.
- Game Capture Settings: In the source properties, check the capture method. Options like “Auto,” “Specific window,” or “Capture any fullscreen application” can affect resizing capabilities. Try different capture methods to see which is most effective.
- Source Transforms: Verify that no transforms have been applied which could be affecting the capture dimensions. Resetting the transforms may clear up issues.
- Reset OBS settings: You can also try resetting your OBS settings to the default by deleting the OBS configuration folder. Back up your profiles before doing this.
Updating Graphics Drivers
Outdated graphics drivers are a common cause of capture issues. You must ensure your drivers are up to date:
- Device Manager: Open “Device Manager,” find “Display adapters,” and right-click your graphics card.
- Update Driver: Select “Update driver,” and choose “Search automatically for drivers.”
- Manufacturer Website: If Windows doesn’t find an update, visit your graphics card manufacturer’s website (NVIDIA, AMD, Intel) and download the latest drivers.
- Restart System: Always restart your computer after updating drivers for changes to take effect.
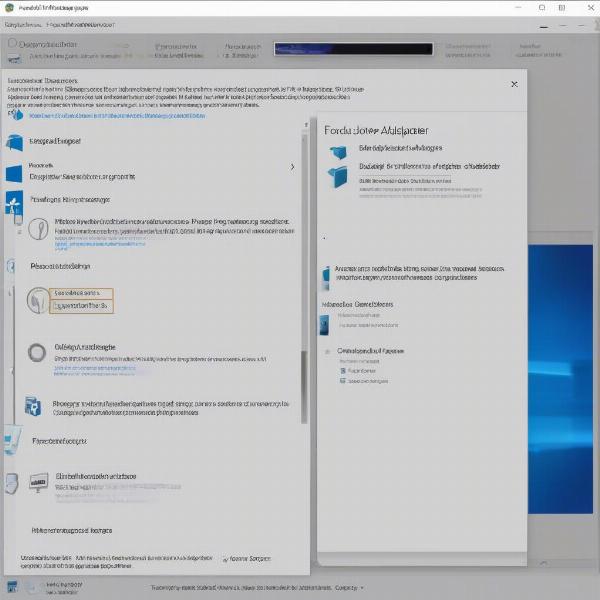 update graphics drivers on windows 11
update graphics drivers on windows 11
Testing Different OBS Versions
Sometimes, a specific version of OBS may be problematic. If none of the previous steps are resolving the issue, consider trying an older or newer version of OBS Studio. This can help determine if the problem is related to a bug in the current version you are using. Download and install the different version and restart both OBS and your game to test if it resolves the issue.
Game and System Updates
Keep your game, OBS, and Windows up to date. Sometimes, a software update is released to fix bugs. Ensuring you have the latest version of your operating system and game can resolve issues stemming from compatibility issues. Ensure your game, OBS, and Windows are always up to date.
Running in Windowed Mode
As a temporary solution, try running the game in windowed or borderless windowed mode. This can sometimes provide greater flexibility and reduce capture issues. You can set this up in the game’s graphics settings. Although, you may not want to use this setting. You may also want to try a window capture source in OBS instead of game capture.
Additional Questions You Might Have
Why is my OBS game capture window tiny?
A tiny game capture window is often caused by the scaling issues mentioned above, mismatches between your game and OBS scene resolutions, or source transforms applied in OBS. Review the relevant sections to troubleshoot.
Can specific games cause the resizing issue more often?
Yes, some games, particularly those that utilize older graphics APIs or unusual resolution settings, may be more susceptible to resizing issues with OBS. Experiment with different capture methods and compatibility settings for those games.
Are there any third-party plugins that might help with this problem?
Some third-party OBS plugins offer advanced capture options that may resolve the resizing issue, however, always exercise caution when installing third party plugins. It’s generally better to resolve these problems using the methods above.
What if nothing seems to work?
If none of the steps above work, consider visiting the OBS forums or Discord channel, as there is often a community there that can help to resolve any additional issues. There could be a more unique situation that they are better equipped to help with.
Conclusion: Regaining Control Over Your Game Capture
Facing issues where you can’t resize your OBS game capture window on Windows 11 can be incredibly frustrating, but understanding the underlying causes is the first step toward solving the problem. By systematically checking compatibility settings, display scaling, OBS configurations, and drivers, you should be able to regain control over your capture setup. Remember to consider updates and alternative capture methods as well.
We at SupremeDuelist.Blog are committed to providing you with the best possible insights into game streaming and content creation. For more guides, tips, and tricks, make sure to check out our other articles to enhance your skills and enjoyment. Stay tuned for more updates and guides.
Leave a Reply