Capturing your favorite gaming moments with OBS (Open Broadcaster Software) is a fantastic way to share your skills and create content, but getting the perfect window capture settings can be tricky. Here at supremeduelist.blog, we understand the importance of crisp, smooth recordings and streams. That’s why we’ve put together this guide to help you optimize your OBS window capture settings for gaming, covering everything from the basics to advanced tweaks.
This article will walk you through the essential settings for capturing game windows using OBS, ensuring you get the best possible quality without performance issues. We’ll explore different configurations, explain why certain settings matter, and give you the knowledge to customize your setup for optimal results. We aim to take you from novice to pro streamer with optimized settings, all thanks to the help of our in-depth guides.
Understanding OBS Window Capture
Before we dive into specific settings, let’s understand what window capture in OBS actually does. Window capture is a source type that allows OBS to record or stream a specific window of your computer, usually the window where your game is running. This differs from display capture, which captures your entire monitor, and game capture, which hooks directly into the game’s rendering process. Window capture is particularly useful when you want to avoid capturing other applications running on your desktop or have issues using the game capture source.
When to Use Window Capture
While game capture is often the preferred method, window capture shines in specific situations:
- Games with Compatibility Issues: Some games might not work correctly with the game capture source, causing a black screen or other problems. Window capture usually works as a reliable backup.
- Specific Window Focus: If you want to focus solely on a game running within a window, while keeping other programs on screen invisible in the recording, window capture is the perfect choice.
- Older Games: Older or less common games may not be detected by the game capture source. In such cases, window capture is the best solution.
- Debugging: If troubleshooting game capture issues, window capture helps identify if the problem is OBS related or specific to game capture features.
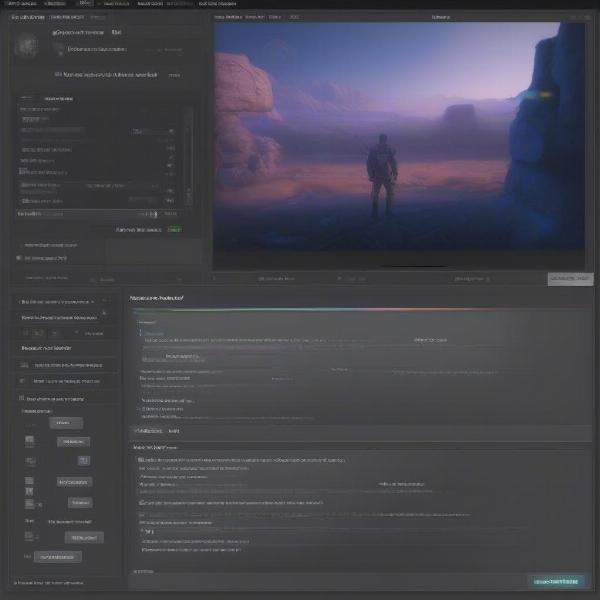 obs window capture settings for gaming
obs window capture settings for gaming
Essential Settings for Optimal Window Capture
Now, let’s delve into the settings that you’ll need to configure for a good window capture experience in OBS. The primary goal is to achieve a balance between video quality and performance impact, ensuring smooth gameplay and a clear recording/stream.
Capture Method: Automatic, Windows Graphics Capture, or BitBlt
The “Capture Method” option determines how OBS interacts with the selected window. Here’s what each method does:
- Automatic: OBS tries to pick the best method based on your system and the target application. Often the most convenient but less predictable option.
- Windows Graphics Capture (Windows 10/11): This is generally the recommended method. It provides good performance and usually works with most modern games. It utilizes Microsoft’s APIs to capture the rendered content directly.
- BitBlt: A legacy method, generally used as a last resort when the above methods fail. BitBlt is older and can be less efficient, sometimes resulting in a performance hit.
Generally, starting with Windows Graphics Capture is advisable for most users. If you encounter issues, then Automatic or BitBlt can be explored as alternatives.
Window Selection
Selecting the correct window is paramount. Within the OBS source settings, you’ll find a dropdown menu labeled “Window”. This list will contain all available windows on your system. It is crucial to select the specific game window. Sometimes, especially with games running in borderless windowed mode, you may need to try different window options to get the correct one.
- Game Title: The game’s window should usually be named after the game’s executable or title.
- Try Different Options: Experiment with different entries in the Window dropdown to ensure you have the correct source captured.
- Window Title Matching: OBS also provides a more flexible approach to finding windows with title matching, either “Must Match Window Title” or by using the “Match Title, otherwise find window of same executable” setting.
Compatibility and Specific Settings
While the above settings are generally applicable, some games may have specific issues. Here are a few common scenarios and how to handle them:
- Black Screen: If you get a black screen with Windows Graphics Capture, try BitBlt or ensure that the game isn’t running in fullscreen mode.
- Framerate Problems: Ensure that the refresh rate for your capture in OBS matches your screen settings, or your captured footage may appear stuttering or choppy. Also check your recording framerate, which should match your game’s framerate.
- Cursor Capture: Usually, you want to capture the cursor. OBS lets you enable or disable cursor capture. Enable it if you want the viewers to see your mouse cursor movement.
- Opacity: This is a lesser-used option but can be helpful when testing OBS and verifying that sources are correctly placed.
“Understanding the subtleties of capture methods can significantly enhance the visual quality of your recordings,” says Dr. Evelyn Reed, a gaming technology specialist at the Institute of Digital Media. “For most users, the Windows Graphics Capture offers the best balance of performance and fidelity.”
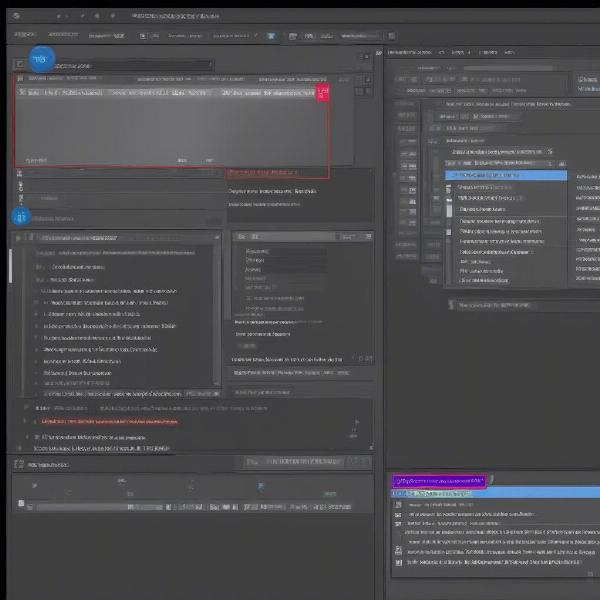 configuring window capture in obs properties
configuring window capture in obs properties
Optimizing Performance for Window Capture
High-quality captures shouldn’t come at the cost of a laggy gameplay experience. Here’s how to optimize OBS and window capture for performance:
Resolution and Scaling
Capturing your game at the same resolution as your monitor is recommended, but often comes with a performance cost. Consider scaling down the output resolution in OBS if your system struggles. For example, recording at 1080p (1920×1080) or 720p (1280×720) is still acceptable for many streams.
- Base Resolution: This should typically match your monitor’s native resolution.
- Output Resolution: This is the resolution of your final recording/stream.
- Downscaling Filter: If scaling down, use a good scaling filter such as Lanczos or Bicubic for clearer output.
Encoding Settings
Choosing the correct encoder settings is vital.
- Encoder: Use your dedicated GPU (Nvidia, AMD) for encoding, if available, as it reduces the load on your CPU and provides much better performance than the software encoder (x264).
- Bitrate: Higher bitrates increase video quality, but also require more bandwidth. Find the right balance for your internet connection. Consider using a lower bitrate for streaming and a higher one for recording.
- Presets: Experiment with different encoding presets to find the best balance of video quality and performance for your specific hardware.
Frame Rate
The frame rate for recording/streaming should be consistent with your game. Standard framerates for gaming are 30 FPS and 60 FPS. Choose the appropriate rate based on your game’s performance and desired output quality.
Monitor Capture Method
If you encounter performance drops using window capture, try moving the game to your primary monitor, or if you are capturing only a game from another monitor, make that monitor your default in Windows Display Settings. This may optimize the capture pipeline.
“Proper encoding settings are just as important as capture settings,” notes professional game streamer, Marcus Lee. “A well-optimized encoder will prevent dropped frames, resulting in smoother streams and recordings.”
Troubleshooting Common Window Capture Issues
Despite all your efforts, sometimes you may run into issues. Here are a few common problems and how to address them:
- Black Screen: Verify that the game is running in a windowed mode or borderless window mode and that the correct window is selected in the OBS source settings. Also verify the capture method if the default is not working.
- Choppy Video: Ensure your encoder settings, frame rate and resolution settings aren’t pushing your system too hard, resulting in frame drops. Also verify the game is running smoothly.
- Window Not Detected: Verify if any firewall or antivirus software might be interfering with OBS or game access to the window. Try running OBS with administrator privileges if required.
- Audio Sync Issues: Double check your audio settings, and try enabling or disabling ‘Use Device Timestamps’ if any audio desync persists. If audio issues remain, try lowering your system audio bitrate and sampling rate.
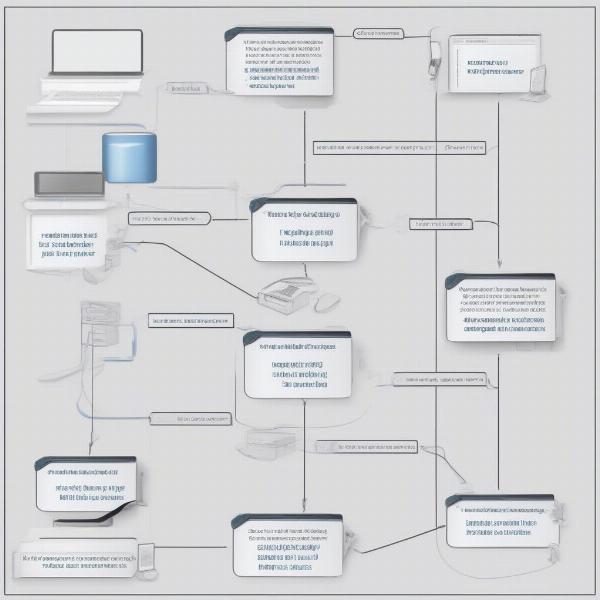 troubleshooting obs window capture
troubleshooting obs window capture
Advanced Window Capture Techniques
Once you have the basic window capture down, consider using these advanced techniques:
- Hotkeys: Set hotkeys for different OBS scenes and sources to switch quickly between capture modes or overlay different sources on top of the game capture.
- Filters: OBS filters like “Color Correction,” “Sharpen,” and “Noise Suppression” can help enhance your video quality. Try them, but use them sparingly, as filters can also impact performance.
- Scene Collections: Use different scene collections for specific games or streaming purposes to keep your OBS setup organized.
Final Thoughts: Achieving the Best Window Capture
Finding the best window capture settings in OBS for your games often involves experimentation. However, by understanding the fundamental principles and options detailed in this guide, you’ll be well on your way to achieving crisp, clear recordings and streams. Remember to prioritize the Windows Graphics Capture method and your graphics card for optimal encoding, while keeping your output resolution and framerate in check.
At supremeduelist.blog, we’re dedicated to providing you with valuable insights to elevate your gaming experience. Don’t hesitate to experiment and share your experiences as you master window capture for your favorite games. We believe with the right settings and knowledge, everyone can create amazing game content.
Leave a Reply