The Xbox Game Bar is a handy tool for capturing gameplay, but many users often wonder, can you increase clip length on Xbox Game Bar? This article, brought to you by supremeduelist.blog, will delve into the intricacies of the Game Bar’s recording capabilities, exploring the limitations and potential workarounds. We’ll examine the recording settings, understand the default clip lengths, and offer insights into maximizing your capture experience.
We understand the frustration of missing crucial moments in your gaming sessions. This piece will dissect the Xbox Game Bar’s recording functionality, providing you with detailed information on its limitations and some tips for effective use. We will explore not only the technical side but also offer practical advice to ensure you capture the best gameplay moments. So, let’s dive into how you can make the most out of this built-in recording feature.
Understanding Xbox Game Bar’s Default Clip Length
The Xbox Game Bar, a built-in feature on Windows, is designed for quick and easy gameplay recording. However, it comes with some pre-set limitations, especially regarding clip length. By default, the Game Bar has a relatively short recording limit for its instant replay feature. This setting is intended for capturing brief moments of action, such as clutch plays or funny glitches, not extended gameplay sessions. The length you can record is usually 30 seconds for a standard clip. It’s not designed for long form recordings like full matches of a competitive game. This short duration is a common source of frustration for gamers who want to capture longer stretches of their gaming experiences. The recording is also limited to the current game window, so switching between games or to the desktop will end the recording
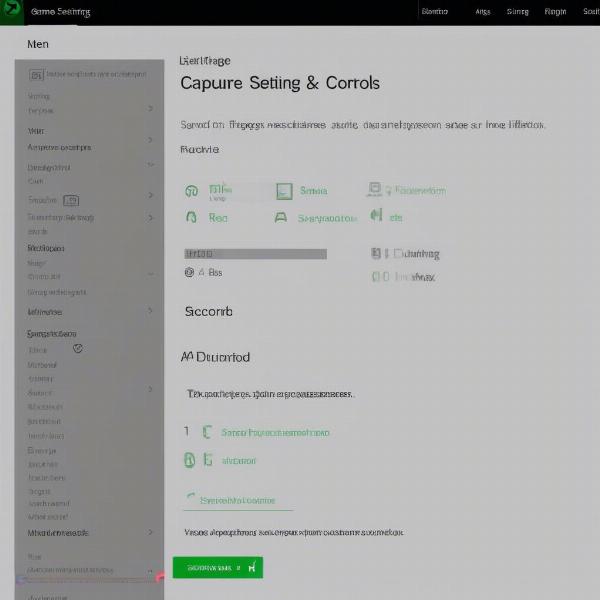 xbox game bar recording settings
xbox game bar recording settings
Why Is the Clip Length Limited?
The limited clip length is intentional for a couple of key reasons. Firstly, it helps manage storage space. Capturing extended videos requires a significant amount of disk space and processing power which could potentially impact game performance. Secondly, it is aimed at capturing short, memorable moments of gameplay instead of long, continuous sequences. The goal is to quickly share highlights with friends or on social media. This focus on brief, shareable clips is why the Xbox Game Bar prioritizes convenience over extensive recording features. According to software engineer, Dr. Evelyn Ramirez, “The Game Bar is meant for quick captures, not extensive recording projects. Its design balances ease of use with resource management.”
Can You Actually Increase the Clip Length on Xbox Game Bar?
The short answer is, not directly. The Xbox Game Bar does not offer a setting to increase the instant replay clip duration beyond the default maximum. This means you’re essentially stuck with the predefined limits when using the “Record that” functionality. The lack of customization is a recurring complaint among users who desire more control over their gameplay recordings. There are options for recording long duration using the start recording option, but these don’t work like the replay recording. While you can increase the resolution and video quality settings, there is no single setting that directly influences the instant replay capture length, you can record much longer segments using other options available though.
Exploring Alternative Recording Options Within the Game Bar
While you can’t extend the instant replay length, the Xbox Game Bar does offer an alternative: you can start a manual recording. Unlike the “Record that” option, this method allows you to capture as much gameplay footage as your hard drive will allow. To do this, simply press the Win + Alt + R shortcut to start and stop a recording. This method doesn’t capture “past” gameplay though, it only begins recording when initiated. The resulting files are also larger and must be manually trimmed.
Understanding Recording Settings and Limitations
The limitations of the Xbox Game Bar stem from its design as a lightweight, easily accessible recording tool, rather than a full-fledged video capture software. Its settings are straightforward, focusing on elements like quality and audio capture, rather than complex duration customization. The resolution and bitrate settings can affect the size of the video files, but they do not influence the maximum recording length of the instant replay feature, if you choose to record for a long time, it will affect your machine’s ability to keep up with the game and this will cause problems during the game, such as dropped frames. It’s important to remember that when capturing long periods the game bar can be taxing on your system, consider recording at a lower bitrate, if you want to record for long periods of time.
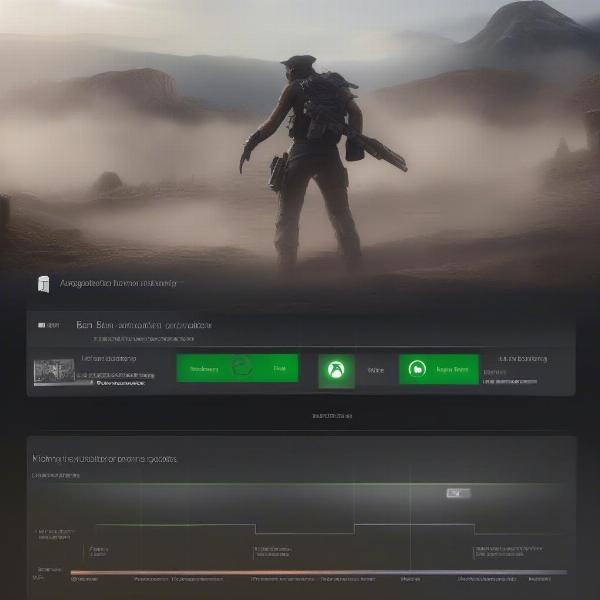 xbox game bar capture limitations
xbox game bar capture limitations
Hardware and Software Constraints
It is not only the software limitation that will affect your ability to capture longer gameplay, your system’s hardware limitations will also play a role. When recording gameplay footage your CPU and GPU work harder, as well as your storage drives. If any of these is underpowered, you may encounter issues, such as choppy footage and skipped frames, if you want to record long gameplay sessions, this should be taken into consideration, and you should always check your hardware capabilities. Dr. Kenji Tanaka, a hardware specialist, notes, “The Game Bar’s recording efficiency is also bound by system resources; even if you could lengthen recordings, underpowered hardware would lead to performance issues.” Your system may not be able to keep up with the game’s requirement and recording at the same time, resulting in low quality recordings, or the recordings failing all together.
Maximizing Your Game Capture Despite Limitations
Even though you can’t directly increase the instant replay length, there are ways to make the most of the Xbox Game Bar for capturing gameplay. By using the manual recording feature and being mindful of the limitations you can still capture great footage. Being prepared by starting the recording before the moment you want to capture is a viable way to capture longer segments of your gameplay, even though it may not be ideal, it is a work around for now. Editing footage is also very important, with editing you can make the recorded footage look better.
Tips for Better Gameplay Recording
- Use the manual recording feature: Start a manual recording before you anticipate capturing a moment so you do not miss it.
- Adjust quality settings: While they don’t affect clip length, adjusting the recording resolution and bitrate will give you a clearer footage.
- Practice quick recording: Get used to pressing Win + Alt + G (for instant replays) or Win + Alt + R (for manual recordings) quickly, so you do not miss the moment you want to record.
- Utilize a secondary screen capture tool: Consider using an external third-party recording software if you need extensive or lengthy recordings.
- Edit your clips: Use video editing software to trim and create compilations from the raw footage that you have captured.
Third-Party Recording Software: A More Powerful Alternative
If the limitations of the Xbox Game Bar are too restrictive for your needs, consider investing in third-party recording software. These tools usually offer much more flexibility, including adjustable recording duration, more advanced codec settings, and additional features such as custom overlays and streaming integrations. Popular options like OBS Studio, Nvidia ShadowPlay, and AMD ReLive provide a professional recording experience, even for longer recording sessions.
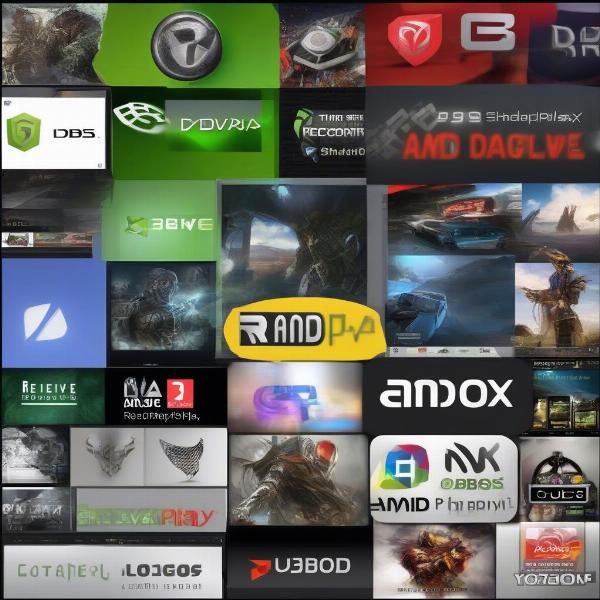 third party game recording software options
third party game recording software options
Advantages of Third-Party Options
- Customizable Recording Lengths: Third-party software typically allows you to record footage for as long as your hardware allows.
- Advanced Settings: Control over codecs, bitrates, and resolutions for maximum quality capture.
- Extra Features: Features like live streaming support, scene transitions, and custom overlays.
- Flexibility: More flexibility on choosing what screen or app to capture.
Conclusion: Making the Most of Your Xbox Game Bar
So, can you increase clip length on Xbox Game Bar? The short answer is no, not directly for the instant replay function. However, by using the manual recording feature, understanding the limitations, and perhaps exploring third-party software, you can still effectively capture your gaming moments. The Xbox Game Bar is still a great, easy to use built-in tool for quickly capturing gameplay, although its replay function may have limitations, but knowing the options at your disposal will allow you to capture great gameplay footage. This has been another insightful analysis from your friends here at supremeduelist.blog, where we strive to keep you informed and game-ready. Let us know in the comments below how you are using the Xbox Game Bar and if you have any tips you want to share. Be sure to check out our other articles for more gameplay analysis and game strategy!
Leave a Reply