Ever tried to clear some space on your PC by deleting an Xbox games folder, only to find it stubbornly resisting your efforts? You’re not alone. Many users encounter this frustrating issue, and at SupremeDuelist.blog, we’re here to break down why this happens and, more importantly, how to fix it. This article will guide you through the common causes and provide straightforward solutions to reclaim that precious storage space.
Understanding why you can’t delete an Xbox games folder often boils down to permissions and system processes. It’s not always a simple drag-and-drop deletion, as these folders are often protected by the operating system. We’ll dive into the specific reasons, from incorrect file permissions to ongoing background processes, and then offer step-by-step instructions to tackle each potential issue. Let’s explore together to restore control over your storage.
Why Can’t I Delete My Xbox Games Folder?
The inability to delete an Xbox games folder typically stems from a few common issues. These aren’t bugs in the system but rather mechanisms designed to protect the integrity of your game installations and system files. Let’s take a look at what might be causing the problem:
- File Permissions: The most common reason is a lack of proper permissions. Your user account may not have the necessary privileges to modify or delete the folder. This is a security measure to prevent accidental deletion of vital files.
- Running Game Processes: If the game associated with the folder is still running in the background, or if related processes are active, the system won’t allow deletion. This is to avoid data corruption and other errors.
- System Processes: Certain system processes, like the Xbox app service, might be actively using the folder, preventing deletion. The system needs to access these files, and therefore they’re locked.
- Corrupted Files: Sometimes, corrupted files within the folder can prevent its deletion. The system might have trouble understanding or accessing them, leading to the deletion process failing.
- Ownership Issues: In some cases, even if you have administrator privileges, the ownership of the folder might be set to a different user or a system account. This will block your attempts to remove it.
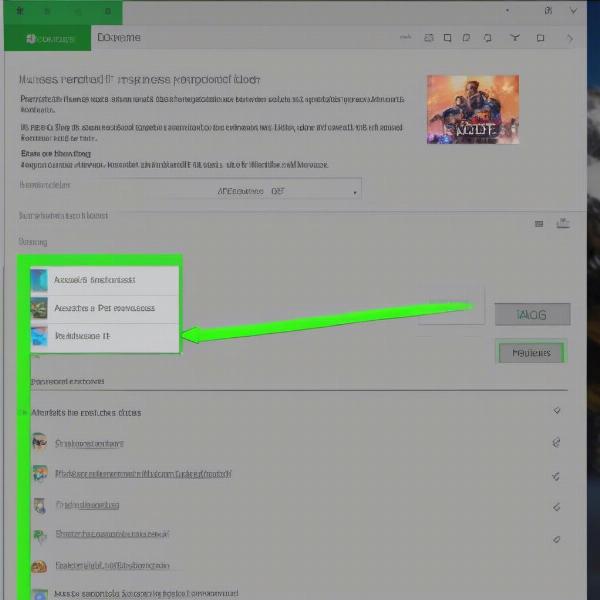 xbox games folder permissions issue
xbox games folder permissions issue
Common Error Messages When Deleting Xbox Games Folders
When you encounter issues deleting an Xbox games folder, the system will likely display an error message. These messages can be confusing if you’re not familiar with them, so it’s essential to understand what they mean. Here are some typical messages you might see:
- “Access Denied”: This error message typically indicates that you do not have sufficient permissions to delete the folder or modify its contents. This is one of the most common messages.
- “The action can’t be completed because the folder or a file in it is open in another program”: This message means that a program, usually the game itself or a related service, is currently using the folder or files within it.
- “The file is in use by another process”: Similar to the previous message, this indicates that a background process is locking the folder and preventing it from being deleted.
- “The specified file does not exist”: This can be misleading. Sometimes, the system thinks a file is still there but can’t access it, which could be a sign of corruption.
- “You require permission from TrustedInstaller to make changes to this folder”: This means the folder’s ownership is assigned to the system, not your user account, and requires a special process to take ownership of it.
How to Resolve the Issue of Not Deleting Xbox Games Folder
Now that you have an idea of why this is happening, it’s time to go through solutions. The following are practical methods to resolve the ‘can’t delete xbox games folder’ problem. These solutions range from simple checks to more advanced techniques.
1. Close Running Game Processes
Before trying anything else, make sure that the game and all related processes are completely shut down.
- Press Ctrl + Shift + Esc to open the Task Manager.
- Look for the game’s executable or any processes related to Xbox or gaming.
- Select each process and click End task. This ensures that no background processes are interfering with the deletion.
- Check for the Xbox app, related services like Gaming Services, and even processes labeled ‘Microsoft’ that seem related.
- Attempt to delete the folder again. If a game is still running, it will lock the folder, so make sure everything is closed.
- If the issue is still there, move to the next step.
2. Check and Adjust File Permissions
If closing running processes doesn’t solve it, then file permissions are the most likely culprit. Here’s how to check and adjust them:
- Right-click on the Xbox games folder you want to delete.
- Select Properties.
- Navigate to the Security tab.
- Click on Advanced.
- Look for the Owner at the top and click Change.
- In the “Enter the object name to select” box, type your username and click Check Names, then click OK.
- Check the box that says Replace owner on subcontainers and objects, then click Apply and then OK.
- Go back to the Security tab in Properties and click Edit.
- Select your username and then under “Allow” tick Full control.
- Click Apply and then OK.
- Now, the folder should be editable or removable.
3. Take Ownership of the Folder
Sometimes, even with administrator rights, ownership can be an issue. Here’s how to take ownership:
- Right-click on the folder and select Properties.
- Go to the Security tab and click Advanced.
- Click on Change next to the Owner.
- Enter your user account name, click Check Names, and then OK.
- Tick the box Replace owner on subcontainers and objects, click Apply, and click OK.
- Back to the main window, click on Edit.
- Select your user account and check Full Control under the Allow column.
- Click Apply, and then OK.
- Taking ownership of the folder grants your user account complete control over the folder and should allow deletion.
4. Use a Third-Party Unlocker
If the previous methods don’t work, it might be time to consider a third-party file unlocker application. These programs help unlock files and folders that are currently in use by a process or are protected.
- There are programs like “IObit Unlocker” or “LockHunter,” which are free and designed to help users unlock the folders.
- Download and install the software and use it to unlock the Xbox game folder, then attempt to delete it.
- Be careful while downloading third-party software and always get them from reliable sources.
5. Boot into Safe Mode
Sometimes, booting into Safe Mode can help when deleting stubborn files. Safe Mode starts Windows with minimal drivers and services, potentially releasing the lock on the folder.
- Restart your PC.
- While it is restarting, press the F8 key continuously until the Advanced Boot Options menu appears.
- Select “Safe Mode” and press Enter.
- In Safe Mode, locate the Xbox game folder and attempt to delete it.
- If successful, reboot your computer normally after deleting the folder.
6. Delete Using Command Prompt
The Command Prompt can be a powerful tool for deleting folders, particularly those that are problematic.
- Type cmd into the Windows search bar.
- Right-click on Command Prompt and select Run as administrator.
- Navigate to the folder location using the cd command, for example:
cd C:Program FilesWindowsApps - Then use the command
rd /s /q "foldername", replacing “foldername” with the exact name of the Xbox game folder.- Be cautious with the command prompt and always be sure to type correctly and have a backup if needed
“Dealing with stubborn folder deletion issues on Windows is more common than you might think,” says tech expert Dr. Eleanor Vance. “Often, the solution lies in understanding the underlying file permission system and taking control through the proper channels. The Command Prompt is a powerful option for more complex situations, as it bypasses many file system restrictions that the standard interface faces.”
 delete xbox games folder command prompt
delete xbox games folder command prompt
Prevent Future Issues with Xbox Game Folders
To avoid these issues in the future, consider implementing some preventative measures:
- Uninstall Games Properly: Always uninstall games through the Windows “Apps & Features” or through the Xbox app. This often removes the game and all its related files correctly.
- Monitor Background Processes: Periodically check the Task Manager for running game processes, and end them when you’re done playing.
- Keep Software Updated: Make sure your Windows and Xbox apps are up to date. Sometimes, software updates can fix these types of issues.
- Avoid Manual Deletion: If possible, try to avoid deleting game folders manually, as this can often cause conflicts or leave behind hidden files that will not be deleted.
“Regular maintenance and proper uninstallation procedures are key to preventing such issues in the future,” advises Mark Peterson, a system administrator. “By focusing on the methods provided by the gaming platform and software developer, you minimize potential conflicts and ensure smoother management of game installations.”
Conclusion
The frustration of not being able to delete an Xbox games folder can be quite annoying, but with the right knowledge and tools, you can regain control over your PC’s storage space. As we’ve discussed on SupremeDuelist.blog, understanding why the problem occurs—such as permission issues, running processes, or ownership disputes—is the first step. By following the steps outlined above, you can effectively tackle this common problem. Whether it’s through closing processes, adjusting permissions, or using advanced tools, there’s a solution for every situation. Remember that proper maintenance and correct game uninstallation methods can save you a lot of trouble in the long run. Now it’s your turn to reclaim your precious drive space! We hope this guide was helpful to you.
Leave a Reply