Struggling with storage space on your Xbox network? Understanding how to manage and delete game captures is crucial. This post will guide you through the process of deleting those unwanted clips and screenshots, helping you keep your gaming library organized and your storage optimized. At SupremeDuelist.blog, we’re dedicated to helping gamers like you make the most of your consoles and services. We aim to provide clear, concise guides to make your gaming experience smoother and more enjoyable.
Here at SupremeDuelist.blog, we believe that knowing the ins and outs of your console, like knowing how to manage game captures, significantly enhances your gaming journey. This often overlooked aspect of console management can make a world of difference, and we’re here to simplify the process for you. Let’s jump right into the nitty-gritty of managing your precious game captures.
Why Delete Game Captures on Xbox Network?
Game captures, whether they are screenshots of epic moments or videos of hilarious fails, can quickly accumulate and consume valuable storage space on your Xbox Network. Here’s why regularly managing them is important:
- Free up storage: Xbox consoles, even the latest models, have limited storage. Removing unneeded captures helps ensure that your console doesn’t run out of space, especially for new game installations.
- Improve performance: Although not directly related, an overflowing storage space can sometimes affect overall system performance. Keeping it clean can help your console run smoother.
- Organize content: Removing captures you no longer need or want helps to tidy up your gallery, making it easier to find the clips you actually want to keep and share.
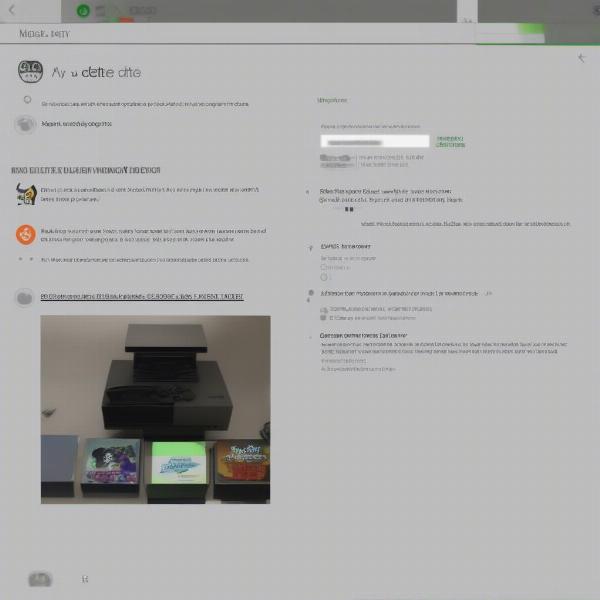 xbox capture deletion screen
xbox capture deletion screen
What Types of Captures Can You Delete?
The Xbox network stores various types of captures. It’s crucial to know what you can remove:
- Game DVR clips: These are video recordings of your gameplay, which can take up a significant amount of space.
- Screenshots: Still images of your gameplay, usually smaller in size than video clips but also contribute to storage use.
- Achievements captures: Some games automatically capture achievements. This setting can be turned on/off but old achievement capture can be deleted manually.
- Edited captures: Edited captures, that often takes more space due to rendering.
How to Delete Game Captures on Your Xbox Console
Deleting your game captures is a straightforward process. Here’s a step-by-step guide for both Xbox Series X/S and Xbox One consoles:
- Press the Xbox button: This is the large circular button in the middle of your controller.
- Navigate to ‘My games & apps’: You’ll find this option on the main menu.
- Select ‘See all’: This will show a more detailed list of your library and applications.
- Choose ‘Captures’: The Captures option is typically found in your applications list.
- Select the capture you want to delete: Browse through your screenshots and clips.
- Press the ‘Menu’ button: This is the button with the three horizontal lines.
- Choose ‘Delete’: Confirm the deletion when prompted.
- Repeat for all unwanted captures: Clear everything you don’t need and free up much space on your drive.
 xbox menu button options captures delete
xbox menu button options captures delete
Deleting Multiple Captures at Once
If you need to delete multiple game captures, here’s how you can speed up the process:
- Follow steps 1-4 above to access the ‘Captures’ section.
- Select the first capture you want to delete.
- Press the ‘Menu’ button.
- Choose ‘Select multiple’.
- Tick the box next to each capture you wish to delete.
- Press the ‘Delete’ button and confirm your action.
This method is especially helpful for clearing out a large backlog of old or unwanted captures and can save a significant amount of time instead of deleting them individually.
“Efficient capture management is key to maximizing your Xbox experience. Regular cleaning keeps your console running smoothly and ensures you don’t lose your crucial moments in a sea of unnecessary captures.” – Dr. Elias Vance, Game Tech Analyst
Deleting Game Captures from the Xbox Mobile App
For those who prefer managing their content on their phone or tablet, the Xbox Mobile App allows you to delete captures remotely:
- Open the Xbox Mobile App: If you don’t have it, download it from your app store and sign in.
- Tap on the ‘Captures’ icon: Usually located on the bottom menu or within your profile.
- Select the capture you want to delete.
- Tap the three dots (more options).
- Select ‘Delete’ and confirm your decision.
Deleting from the app is very similar to deleting from the console itself and it is a convenient way to clean up your storage even when you’re away from the console.
Can You Recover Deleted Game Captures?
Once you delete a game capture from your Xbox Network, it’s not possible to recover it. Therefore, it’s important to review each capture carefully before deleting it. Make sure that you have any clips or screenshots that you value backed up on an external storage device or shared to a personal online storage solution.
“Remember that when deleting captures on Xbox, they’re gone for good. Think of it like digital house cleaning – once something’s in the bin, it’s out. Be diligent with your selections.” – Sarah Chen, Digital Media Strategist.
How to Prevent Capture Clutter
If you find yourself regularly deleting a mountain of captures, here are a few tips to help you manage them better:
- Adjust capture settings: In the Xbox settings, adjust the recording length and the capture resolution to reduce the file size. For example, only record the last 30 seconds or record at 720p instead of 1080p.
- Upload captures you want to keep: Share any important clips and screenshots to your OneDrive, YouTube, or other platforms.
- Regularly review captures: Make it a habit to clear out unwanted captures at least monthly.
- Disable automatic captures: Turn off the automatic capture of achievements or other game events if they’re not of use to you.
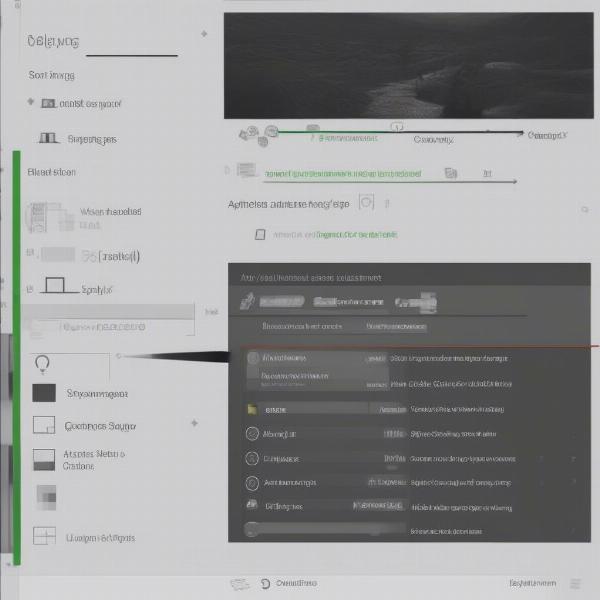 xbox capture setting screen resolution control
xbox capture setting screen resolution control
Frequently Asked Questions About Deleting Game Captures on Xbox
Q: How much storage do game captures typically take up?
A: Game captures can range from a few megabytes (MB) for screenshots to several gigabytes (GB) for long video clips. It depends on the duration, resolution and complexity of what is recorded.
Q: Can I delete captures from other peoples profiles on the same console?
A: No, you can only delete captures associated with your own profile on the Xbox Network, each profile needs to manage its own game captures.
Q: Does deleting captures affect my game progress?
A: No, deleting game captures has no impact on your game progress or saved game data. These are separate systems of storage.
Q: Is it possible to transfer my captures to a PC for backup before deleting them on the console?
A: Yes, you can share captures to OneDrive and download them onto a PC for backup before deleting from the Xbox. You can also use the Xbox app to transfer captures directly to PC.
Q: Will captures be automatically deleted?
A: Xbox does not automatically delete captures, although old captures may be removed from the Xbox Network, but still kept on the console.
Conclusion
Managing game captures on your Xbox Network is crucial for maintaining an optimal gaming experience. By following the simple steps outlined in this guide, you can effectively clear out unwanted content, free up storage space, and keep your digital gaming space organized. Here at SupremeDuelist.blog, we encourage you to take control of your game captures and optimize your experience. Don’t let a cluttered library weigh you down; stay on top of your captures and make the most of your gaming adventures. Remember to check back regularly for more tips and tricks to enhance your gameplay.
Leave a Reply