Have you ever excitedly clicked on Forager, only to be met with frustrating silence? The inability to open a game can be a real mood killer, especially when you’re ready to dive into its charming world of crafting and exploration. Here at SupremeDuelist.blog, we’ve seen countless gamers run into this issue, and we’re here to provide comprehensive troubleshooting steps, ensuring your foraging experience isn’t hampered by technical glitches.
This article will act as your guide to navigating common issues preventing Forager from launching, ranging from outdated drivers to conflicting software. We’ll also delve into potential workarounds and solutions that have worked for other players. Let’s jump right in and get you back to exploring, crafting, and conquering!
Why Can’t Forager Open on My PC?
Several factors can contribute to Forager’s refusal to launch. It’s rarely just one single issue but often a combination of problems, so we will try our best to resolve them. Here’s a breakdown of the most common culprits:
- System Requirements: Your computer might not meet the minimum specifications needed to run Forager.
- Outdated Drivers: Graphics card drivers are crucial for running games smoothly; if they’re outdated, it can lead to launching issues.
- Conflicting Software: Overlays or third-party applications can interfere with game launches.
- Corrupted Game Files: Essential game data may have become damaged.
- Antivirus Interference: Aggressive antivirus programs can mistakenly flag game files.
- Operating System Issues: An outdated operating system can cause compatibility problems.
It’s important to remember that even a seemingly minor issue can stop a game from launching. Addressing these root causes one by one is crucial.
Troubleshooting Steps When Forager Fails to Launch
Let’s tackle the problem with a step-by-step approach. Don’t worry, each method is easy to understand and follow.
Verifying Game Files for Corruption
Damaged game files are a frequent reason why Forager might fail to start. Luckily, Steam and other platforms have tools to check and fix this.
- Open Steam: Launch the Steam client on your PC.
- Go to Library: Find Forager in your game library.
- Right-Click and Select Properties: Right-click on Forager and choose “Properties.”
- Navigate to Local Files: Click the “Local Files” tab.
- Verify Integrity: Select the option “Verify integrity of game files.”
This process will scan the game’s files and redownload any corrupted data. This can fix many of the common launch issues.
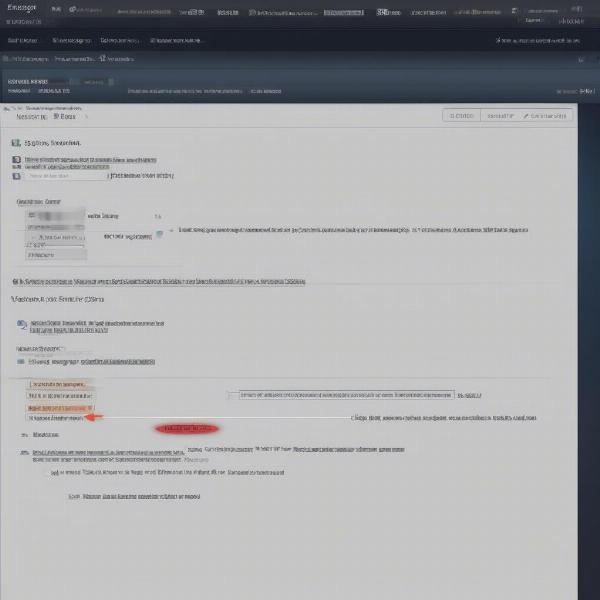 Verify Forager game files integrity
Verify Forager game files integrity
Updating Your Graphics Card Drivers
Old graphics drivers are another major source of game launching problems. Keeping them up-to-date is essential.
- Identify your Graphics Card: Find the make and model of your graphics card. If you’re unsure, look in Device Manager or download a system information tool.
- Visit the Manufacturer’s Website: Go to the website of your graphics card manufacturer (Nvidia, AMD, or Intel).
- Download the Latest Driver: Find and download the most recent drivers available for your card.
- Install the Driver: Run the downloaded file and follow the instructions to install the new drivers.
- Restart: After installing, make sure you restart your computer to finalize the changes.
“It’s always beneficial to keep your graphic drivers updated, not just for gaming purposes, but for overall system performance” says Michael Chen, a graphics hardware technician.
Disabling Conflicting Software and Overlays
Overlays and other third-party apps can interfere with game launches. Often, it might be another game launcher, such as the Epic Launcher or others.
- Disable Game Overlays: Turn off overlays from programs like Discord, Steam, and Nvidia GeForce Experience.
- Close Background Apps: End unnecessary programs running in the background through Task Manager.
- Test Launch: Try launching Forager after disabling overlays and background applications.
Checking Your System Requirements
If your PC doesn’t meet Forager’s minimum system requirements, it can lead to launch issues. Here are the minimum requirements:
- OS: Windows 7 or later
- Processor: Intel or AMD Dual Core 2.4 GHz
- Memory: 4 GB RAM
- Graphics: NVIDIA GeForce 700 series or equivalent
- DirectX: Version 10
- Storage: 200 MB available space
If your hardware falls short, you may encounter more problems such as low framerate or graphical glitches, in addition to launch issues.
Adjusting Antivirus Settings
Antivirus programs can sometimes incorrectly flag game files as threats and block their launch.
- Whitelist Forager: Add the game’s executable file to your antivirus’s whitelist or exceptions.
- Temporarily Disable Antivirus: Turn off your antivirus temporarily to see if that resolves the issue, but remember to reactivate it after testing.
 Add forager antivirus exception
Add forager antivirus exception
Running Forager as Administrator
Sometimes, Forager needs higher permissions to run properly. Running the game as an administrator can help.
- Locate the Executable: Find the Forager executable (.exe) file in the game’s installation folder.
- Right-Click and Run as Administrator: Right-click the file and choose “Run as administrator.”
Reinstalling Forager
If all else fails, reinstalling Forager is your final option.
- Uninstall: Remove Forager from your system through your platform’s uninstaller.
- Redownload: Download and reinstall the game.
A fresh install can resolve issues that might have occurred during previous installations, eliminating corrupted files and software conflicts.
Frequently Asked Questions
Why won’t Forager start after I updated Windows?
A Windows update can occasionally cause compatibility issues with older software. Updating your graphics card drivers and verifying game files as described above may resolve the problem. Reinstalling the game may also be necessary.
How do I check if my PC meets Forager’s minimum specs?
You can check your system specs through the ‘System’ settings on Windows, or through third-party software. Compare these details to the minimum requirements for Forager. You can find this information on the store page for the game, often on Steam.
Is my antivirus blocking Forager from launching?
Some antivirus programs flag game executables as false positives. Temporarily disable your antivirus or add Forager as an exception to the antivirus to check.
Can an outdated DirectX version cause launch issues?
Yes, an old version of DirectX can cause compatibility problems. Make sure you are running the latest version supported by your Windows system.
What if none of these steps work?
If none of these steps are working, it’s possible the issue is more complex, such as incompatibility with specific hardware, or a bug within the game. You may want to contact the game’s support team for more advanced troubleshooting.
Expert Insight on Game Launch Issues
“Troubleshooting game launch issues requires patience and a systematic approach. Always prioritize driver updates, file verification, and checking system requirements, as these usually solve the majority of problems,” says game technician Sarah Miller.
“Overlays from third-party apps are a common yet often overlooked issue. Test with a clean boot for better results. Reinstalling the game might seem extreme, but it can fix file corruption and other software conflicts,” adds software specialist John Davis.
Conclusion
If you’re stuck because Forager can’t open a game, don’t fret. By systematically working through the troubleshooting steps we’ve discussed, you’ll likely find a solution. Start with the easiest steps, such as updating drivers, and move on to more involved solutions like verifying files and reinstalling only when necessary.
At SupremeDuelist.blog, we believe in providing you with the best resources for overcoming gaming challenges. Following the steps provided will help you get back to foraging in no time. So go forth, resolve that launch issue, and enjoy your time playing!
Leave a Reply