Experiencing issues where Fortnite can’t start game or app can be incredibly frustrating, leaving you stuck on the loading screen or unable to even launch the game. Here at SupremeDuelist.blog, we understand the pain of technical difficulties hindering your gaming experience. This article will act as your comprehensive guide to understanding and fixing these startup problems.
We will explore the common reasons why Fortnite might refuse to launch, from corrupted game files to outdated drivers, and offer practical, step-by-step solutions to get you back into the battle royale action. We aim to provide clear, accessible instructions for both novice and experienced players alike, helping you diagnose and resolve these issues with confidence.
Common Causes of Fortnite Not Starting
Fortnite failing to launch can stem from a variety of issues, often falling into a few main categories. Understanding these common culprits is the first step toward finding a solution. These include problems with your game installation, your system’s software, and even hardware issues. Let’s explore these potential pitfalls.
Issues with Game Installation
One frequent cause is a corrupted or incomplete game installation. This can happen due to interrupted downloads, disk errors, or even problems during a patch update. If any critical game files are missing or damaged, Fortnite will likely fail to launch, and the game may get stuck. Similarly, if the game’s cache is corrupted, it can lead to launch issues and performance problems.
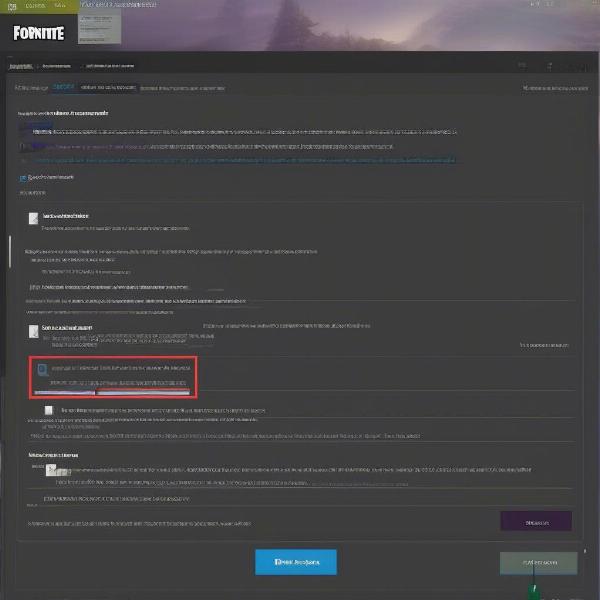 fortnite game installation error showing update needed
fortnite game installation error showing update needed
System and Software Conflicts
Outdated graphics drivers can often lead to incompatibility issues, causing the game to crash or fail to launch. Sometimes, your antivirus software can also mistakenly flag Fortnite as a threat, preventing it from starting. These are common software conflicts that must be investigated. Moreover, background applications might conflict with the game, causing instability and launch failures. It’s essential to ensure your system’s software is up to date and that there are no conflicts with other running applications. To delve deeper into game performance issues, you might also be interested in why sometimes you can’t hear fortnite game audio.
Hardware Limitations
While not always the cause, your system hardware’s ability to run Fortnite is essential. Meeting the minimum requirements is vital, while exceeding them will provide better performance. If your computer’s CPU, GPU, or RAM doesn’t meet the game’s specifications, you might face launch difficulties. Moreover, hardware overheating or malfunctioning components can also lead to crashes and launch failures.
Troubleshooting Steps to Fix Fortnite Launch Issues
Now that we know the common causes, let’s tackle the problem. Here’s a series of troubleshooting steps to help you fix the issue where Fortnite can’t start game or app. These solutions cover a range of potential issues, from simple fixes to more advanced troubleshooting.
Restart Your System and Game Launcher
A simple yet often effective solution is to restart your computer and the Epic Games Launcher. This can clear any temporary glitches or processes that might be hindering the game.
- Close the Epic Games Launcher completely.
- Restart your computer.
- After your computer restarts, open the Epic Games Launcher again.
- Try launching Fortnite.
If this doesn’t work, move on to the next steps. This is also something to consider when you think about situations where you fortnite can’t load into game.
Verify Game Files
Sometimes, corrupted game files cause launch problems. The Epic Games Launcher allows you to verify game files to ensure that the game files are in their correct state.
- Open the Epic Games Launcher.
- Go to your Library.
- Click the three dots next to Fortnite.
- Select “Verify”.
- The launcher will check and repair any damaged files.
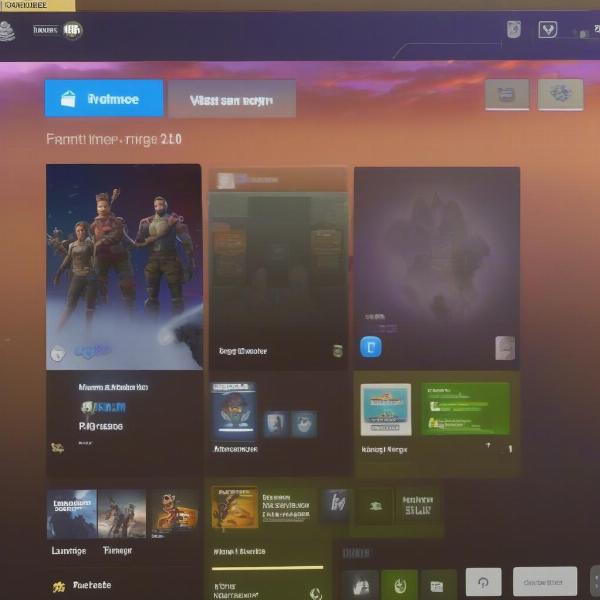 epic games launcher showing verify option for fortnite
epic games launcher showing verify option for fortnite
Update Graphics Drivers
Outdated graphics drivers can be a significant issue. Ensuring that your drivers are up to date can improve your game performance.
- Identify your graphics card.
- Visit the manufacturer’s website (NVIDIA, AMD, or Intel).
- Download and install the latest drivers for your graphics card.
- Restart your computer.
Temporarily Disable Antivirus Software
Your antivirus may sometimes interfere with the game, so disabling it temporarily can help.
- Right-click the antivirus icon in the system tray.
- Select an option to temporarily disable the antivirus.
- Try launching the game.
- If the game launches, you may need to add Fortnite as an exception in your antivirus settings.
“Always remember that antivirus software can sometimes be overzealous,” says Elias Vance, a Cybersecurity Analyst. “Adding your game to the exceptions list will prevent future conflicts without compromising your system’s security.”
Close Background Applications
Too many background apps can use up valuable system resources, preventing Fortnite from starting properly.
- Open Task Manager (Ctrl + Shift + Esc).
- Look for resource-intensive applications under the “Processes” tab.
- Close unnecessary apps.
- Try to launch the game.
Reinstall Fortnite
As a last resort, reinstalling the game can fix deeply rooted problems that other solutions might not address.
- Uninstall Fortnite through the Epic Games Launcher.
- Restart your computer.
- Reinstall the game via the Epic Games Launcher.
Check System Requirements
Make sure your computer meets the minimum requirements for Fortnite. The official website lists these specifications, and you can compare them to your system specs. If your computer doesn’t meet these, it might not be able to start the game correctly.
According to Ava Ramirez, a Hardware Specialist, “Often, players neglect checking the minimum and recommended specs. Ensuring that your system meets them is crucial for smooth gameplay. If your components are inadequate, you need to look into upgrading them.”
Run Fortnite as an Administrator
Running the game with administrative rights can resolve issues related to permissions.
- Right-click on the Fortnite executable or shortcut.
- Select “Run as administrator”.
- Confirm with a User Account Control prompt.
This helps the game bypass any limitations that may have been in place. It’s also a good place to start when trying to figure out fortnite can’t emote in game and other strange performance issues.
Frequently Asked Questions
Why is my Fortnite not launching after the update?
Sometimes, updates can introduce issues that cause the game to fail to launch. Make sure you have updated drivers and verified the game files, then try restarting your system and the Epic Games Launcher.
What if none of these solutions work?
If these steps haven’t resolved your issue, it’s best to reach out to Epic Games Support for further help and specific troubleshooting. They can provide more in-depth assistance with problems you have not managed to fix.
Is there a way to update my games from the PlayStation app?
It’s important to know how to update your games correctly, and to get the latest features. To learn how, you might want to see the article about can you update games from ps app.
Conclusion
Dealing with the frustration of Fortnite can’t start game or app issues can be a significant hurdle to overcome, however, armed with the proper knowledge and systematic steps you can get back to gaming quicker. By systematically checking your installation, software, and hardware, you’ll be able to identify and fix the problem. Remember to always keep your drivers and the Epic Games Launcher up to date and keep an eye on your system’s performance. SupremeDuelist.blog is dedicated to keeping you informed and ready to game. If these tips helped, consider sharing the article with your fellow gamers.
Leave a Reply