Experiencing a frozen game screen while still hearing the audio in Escape from Tarkov is a frustrating issue that many players encounter. This problem can stem from various causes, ranging from hardware limitations to software glitches. At supremeduelist.blog, we understand how disruptive this can be to your gameplay.
This article will delve into the common reasons behind this issue, providing you with step-by-step troubleshooting methods to get you back into the raid as quickly as possible. We will explore everything from graphics driver problems to in-game settings and even potential hardware issues so that you can pinpoint the root of the problem.
Common Reasons for a Frozen Screen with Audio in Tarkov
Several factors can contribute to your game freezing while audio continues to play in Escape from Tarkov. These can generally be categorized into software and hardware related issues. Let’s look at some common scenarios:
- Outdated Graphics Drivers: Older drivers often lack optimizations for newer games, leading to instability and graphical glitches like freezes.
- Insufficient System Resources: If your system is struggling to meet the game’s demands, it can cause the game to freeze while the audio continues running on a separate thread.
- In-Game Graphics Settings: Incorrect or excessively high settings can push your system beyond its capabilities, resulting in performance problems.
- Game File Corruption: Damaged game files can lead to various issues, including freezing.
- Overheating: Overheating components, like your CPU or GPU, can cause the game to freeze as a safety measure.
- Conflicting Software: Background applications can sometimes conflict with Tarkov, leading to instability.
Troubleshooting Steps: Fixing the Frozen Screen in Tarkov
Now that we’ve identified the likely causes, let’s explore practical solutions. Follow these steps systematically to diagnose and fix the issue.
1. Update Your Graphics Drivers
Outdated graphics drivers are a common culprit. Updating them to the latest version can dramatically improve performance and stability.
- NVIDIA Users: Go to the NVIDIA website, or open the GeForce Experience application. Download and install the latest driver.
- AMD Users: Go to the AMD website, or open the AMD Radeon Software application. Download and install the latest driver.
After updating your drivers, restart your computer and test if the issue persists.
2. Check System Resource Usage
Make sure your system is not being overtaxed.
- Task Manager: Open Task Manager (Ctrl+Shift+Esc) and check the CPU, Memory, and GPU usage while the game is running. If they’re consistently near 100%, you may be running into hardware limitations.
- Close Unnecessary Applications: Close any unnecessary background applications to free up system resources.
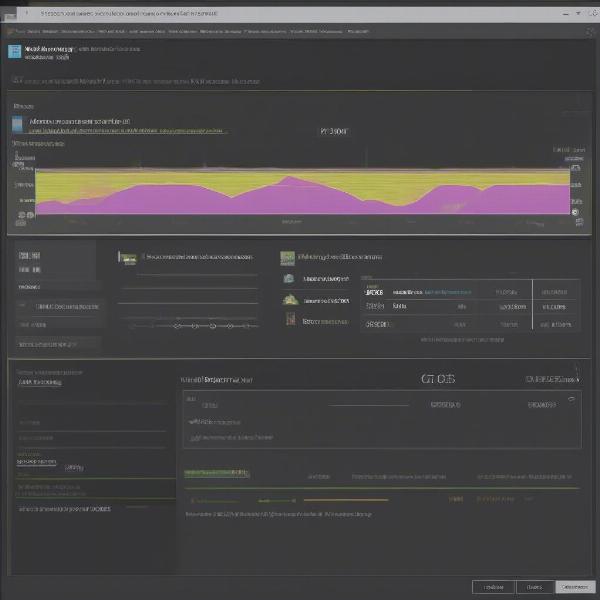 checking system resource usage
checking system resource usage
3. Adjust In-Game Graphics Settings
Lowering your in-game graphics settings can alleviate the strain on your hardware.
- Lower Resolution: Reduce the game’s resolution.
- Lower Graphics Presets: Set the graphics preset to ‘Low’ or ‘Medium’.
- Disable Advanced Features: Turn off options like anti-aliasing, ambient occlusion, and motion blur.
Test your game after making these changes. If the issue improves, gradually increase the settings to find the optimal balance between performance and visual quality.
4. Verify Game File Integrity
Corrupted game files can also cause freezing.
- Using the Launcher: Open the Escape from Tarkov launcher, click the dropdown menu next to your game account name, and select ‘Integrity Check’.
- Reinstall the Game: If the issue persists, uninstall and reinstall the game as a last resort.
5. Monitor System Temperatures
Overheating can cause instability and freezes.
- Monitoring Software: Use software like HWMonitor or MSI Afterburner to check the temperatures of your CPU and GPU while gaming.
- Proper Cooling: Ensure your cooling system is functioning correctly. If your components are overheating, you may need to improve cooling by cleaning the fans or reapplying thermal paste.
“Overheating is often an overlooked cause of game freezes. Keeping your components cool ensures stable performance,” says Dr. Anya Sharma, a computer engineering expert.
6. Disable Overlays and Background Applications
Sometimes, third-party applications can conflict with Tarkov, causing freezes.
- Disable Overlays: Turn off overlays from programs like Discord, NVIDIA GeForce Experience, and Steam.
- Selective Startup: Perform a clean boot and then only run the game, that way, we can rule out any possible software conflict.
7. Check Your Hardware
In rare cases, faulty hardware can be the problem.
- Memory Test: Perform a memory diagnostic test to check for RAM issues.
- GPU Test: Stress test your GPU using a benchmarking program to see if it’s stable.
- Storage Health: Check the health of your hard drive or SSD. Use Windows’ own check disk tool or a utility like CrystalDiskInfo.
Advanced Troubleshooting Techniques
If the basic troubleshooting steps do not resolve the issue, you might need to explore more advanced techniques.
1. Check Game Settings File
Sometimes the settings file can get corrupt, even if the in-game settings are not set to extremely high or low values. Locate and delete the in-game settings folder, usually found inside the games installation folder, it will generate a new one, and default your settings.
2. Windows Updates
Make sure that Windows is updated, as outdated Windows files can cause all sorts of issues.
3. Monitor in-game latency
Using the game’s in-game performance overlay, check the latency values to see if the issue is a possible connection problem. If this is the case, you can try to play on a different server or try to adjust your router’s settings.
“The intricate nature of modern games requires a delicate balance between software and hardware compatibility. Even minor issues can lead to significant gameplay disruptions,” notes Mark Olsen, a veteran game programmer.
4. Reinstall Windows
If all else fails, consider reinstalling Windows. This will ensure that your operating system is clean of any corrupted files or conflicting software. It’s recommended to use a USB drive with the latest version of the media creation tool on it.
 tarkov game screen freeze
tarkov game screen freeze
Answering Your Questions: Common Queries About Tarkov Freezing
Why does my game freeze but the audio keeps playing in Tarkov?
A frozen screen with ongoing audio usually indicates a graphics-related issue or a problem with system resources. The audio continues because it’s processed separately from the graphics rendering.
How can I check if my hardware is causing the freeze?
Use monitoring software to check CPU and GPU temperatures, and run stress tests on your components. Faulty RAM or hard drives can also cause these issues, so make sure to check those as well.
Are there specific in-game settings that contribute to game freezing?
Yes, excessively high graphics settings, particularly resolution, texture quality, and advanced features like anti-aliasing, can strain your system and cause freezing. Start by setting graphics to the low setting.
Is it possible that network issues cause this type of freeze?
While less likely to cause a full screen freeze with continuing audio, network issues can lead to stuttering, rubber banding and desync. Use the in-game performance overlay to monitor the latency, or play on a different server to test.
Conclusion: Getting Back into the Raid
Dealing with a game that freezes while the audio continues in Escape from Tarkov can be incredibly frustrating. By methodically working through the troubleshooting steps outlined in this article, you should be able to identify and resolve the root cause. From outdated graphics drivers to hardware limitations, understanding the potential issues is half the battle. Remember to regularly update your drivers and monitor your system’s performance to prevent future problems.
At supremeduelist.blog, we are dedicated to providing you with the best information to enhance your gaming experience. We hope this guide has been helpful, and we look forward to seeing you back in the raid, with a smooth and lag-free experience. Now, go ahead and put those troubleshooting skills to the test.
Leave a Reply