Have you ever been ready to dive into the latest blockbuster game only to be halted by the dreaded “GeForce Game Ready Driver Installation Can’t Continue” error? It’s a frustrating experience that can leave even the most patient gamers scratching their heads. Here at supremeduelist.blog, we understand the importance of a smooth gaming experience. This guide aims to help you understand why this error occurs and provides comprehensive solutions to get you back in the game quickly.
This article will delve into the common causes behind this issue, offering a step-by-step troubleshooting approach to resolve it. We will cover everything from checking your system compatibility to performing a clean installation of your drivers. By the end of this, you should have all the tools you need to overcome this hurdle and enjoy the latest games with optimal performance.
Understanding the “GeForce Game Ready Driver Installation Can’t Continue” Error
The “GeForce Game Ready Driver Installation Can’t Continue” error is a common issue that many gamers encounter when trying to update or install NVIDIA graphics drivers. This error typically indicates that the installation process has encountered a problem that prevents it from completing successfully. Several factors can contribute to this, ranging from outdated operating systems to conflicting software or corrupted installation files. Identifying the root cause is crucial for effective troubleshooting. It’s important to remember, like if i finish my work why can’t i play games, sometimes the biggest obstacles are not always obvious.
Common Causes of Installation Failures
Several factors can lead to the installation error. Let’s break them down:
- Operating System Incompatibility: Using an outdated or unsupported version of Windows can often cause installation issues. NVIDIA drivers are designed to work optimally with specific operating system versions.
- Corrupted Installation Files: If the driver download was incomplete or corrupted, the installation may fail. This can happen due to network issues or problems with the download source.
- Conflicting Software: Existing software, especially other graphics drivers or system utilities, can sometimes interfere with the installation process.
- Insufficient System Resources: If your computer does not meet the minimum system requirements for the driver or the game, the installation might be interrupted.
- Hardware Issues: Occasionally, hardware problems with your graphics card or related components can also lead to installation failures.
- Background Processes: Other applications running in the background can sometimes conflict with the installer.
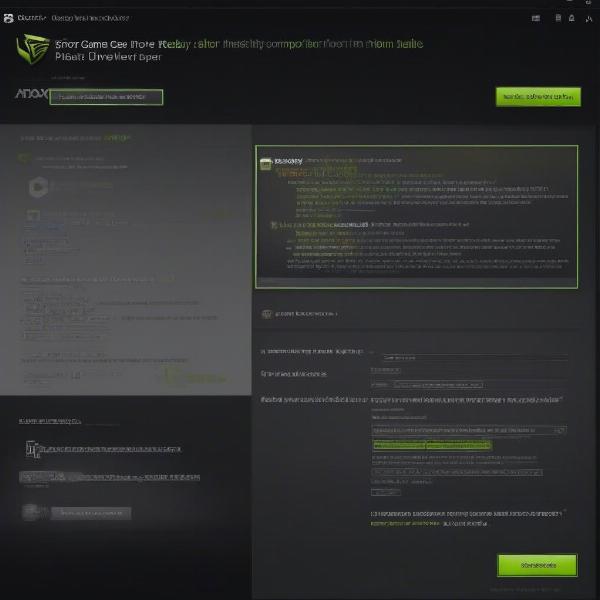 geforce driver installation failure
geforce driver installation failure
Initial Troubleshooting Steps
Before diving into more complex solutions, it’s best to start with some basic checks. These steps are quick and can often resolve common installation issues.
1. Verify System Requirements
Ensure your system meets the minimum requirements for the latest NVIDIA drivers and the game you’re trying to play. Check the NVIDIA website for the driver requirements and the game’s official website for its hardware demands. Pay close attention to the operating system, processor, RAM, and graphics card specifications.
2. Restart Your Computer
A simple restart can often clear up temporary issues. Before attempting any further troubleshooting, restart your computer and then try to install the drivers again. It’s often surprising how often this simple fix works.
3. Download the Latest Driver Again
Sometimes, the installation file might be corrupt. Download the most recent driver directly from the NVIDIA website to avoid any problems from third party sources. Ensure you choose the driver specific to your graphics card and operating system.
4. Run the Installer as Administrator
Right-click on the driver installation file and select “Run as administrator.” This action grants the installer the necessary permissions to modify system files, which is often necessary for a successful installation.
5. Disconnect External Devices
Disconnect any unnecessary peripherals, such as printers, USB drives, and other non-essential devices. Sometimes, these devices can interfere with the installation process.
Advanced Troubleshooting Techniques
If the initial troubleshooting steps don’t work, it’s time to move on to more advanced solutions. These steps require a bit more technical knowledge but are still manageable for most users.
1. Perform a Clean Installation
A clean installation is the most effective way to remove any conflicting files or settings that could be hindering the driver installation. Here’s how to do it:
- Download the latest Display Driver Uninstaller (DDU) from a reputable source.
- Run DDU in Safe Mode. This ensures that no other programs will interfere.
- Select your NVIDIA graphics card from the drop-down menu.
- Choose the “Clean and Restart” option. This will completely uninstall any NVIDIA drivers and restart your computer.
- Once restarted, attempt to install the new NVIDIA drivers, again ensuring to run as administrator.
This step will remove all traces of your old drivers, providing a clean slate for the new ones.
2. Disable Antivirus Software Temporarily
Antivirus software can sometimes interfere with the installation process. Temporarily disable your antivirus program and try to install the drivers again. Remember to re-enable it after the installation is complete.
3. End Background Processes
Close any unnecessary background programs that might be consuming system resources or conflicting with the driver installation. Use the Task Manager to identify and end these processes. Press Ctrl + Shift + Esc to open Task Manager, select the “Processes” tab, and close any apps you don’t need running. This can be particularly important as, like with if i finish my work why can’t i play games, sometimes we may have background processes running that we’ve forgotten about.
4. Update Windows
Make sure your version of Windows is up-to-date. Install any pending updates. In some instances, outdated system files can conflict with new driver installations.
5. Check Your Hardware
If all software solutions fail, there might be a hardware issue. Inspect your graphics card for any visible damage, or if possible, try it in another system to see if the problem persists.
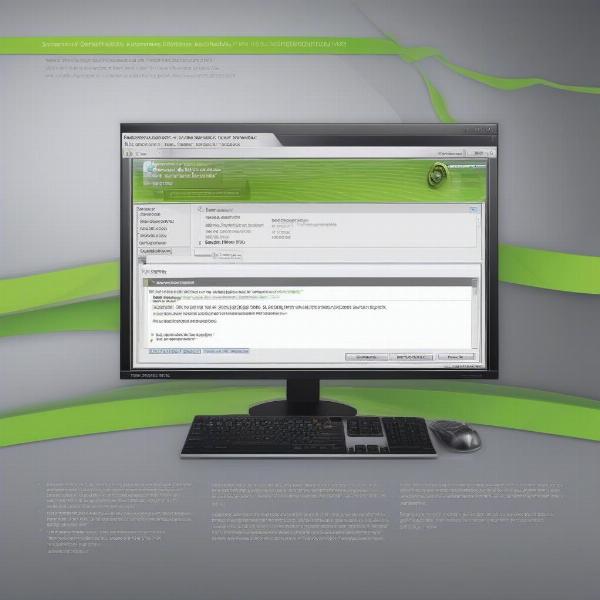 clean nvidia driver install steps
clean nvidia driver install steps
Addressing Specific Error Messages
Sometimes the error message will contain more specific details, which can provide additional clues for troubleshooting.
Error: “NVIDIA Installer Failed”
This generic error typically means the installer encountered a fundamental problem. Try all of the troubleshooting steps listed above to address this.
Error: “Installation Cannot Continue Because the Graphics Driver Could Not Be Installed”
This can often be caused by driver conflicts, so the clean installation procedure should help.
Error: “This graphics driver could not find compatible graphics hardware”
This could indicate that you are trying to install the incorrect driver, so verify your GPU and download the correct driver from NVIDIA’s website.
Error: “The NVIDIA Installer encountered an error during the upgrade. Installation failed”
This often means that a previous driver installation was not fully completed, so the clean installation with DDU is a key step here.
According to gaming tech expert, Elias Vance: “The ‘GeForce Game Ready Driver Installation Can’t Continue’ error can be tricky, but a methodical approach, starting with the basics and then progressing to more advanced techniques, often solves the issue. Remember to always download drivers from the official NVIDIA website.”
Frequently Asked Questions (FAQs)
Why Does My NVIDIA Driver Installation Keep Failing?
The installation can fail due to outdated software, corrupted driver files, conflicting software, or hardware issues. As we’ve discussed, the key is to try and isolate the root cause.
How Do I Clean Install My NVIDIA Drivers?
Utilize the Display Driver Uninstaller (DDU) in Safe Mode to remove all traces of existing drivers before installing the latest versions. Be sure to check our detailed instructions above.
Is It Safe to Use Third-Party Driver Download Sites?
It’s best to download drivers directly from NVIDIA’s website. Third-party sites may contain corrupted or malicious files.
Can Hardware Issues Cause Driver Installation Failures?
Yes, sometimes hardware issues with your graphics card or other system components can cause problems during the installation of drivers.
How Often Should I Update My Graphics Drivers?
It’s recommended to update your graphics drivers when new versions are released, especially if they offer improvements or fixes that address issues with games or software you are currently using.
As stated by software engineer Anya Sharma: “Regularly updating your graphics drivers not only optimizes game performance, but also ensures security and software compatibility.“
Conclusion
The “GeForce Game Ready Driver Installation Can’t Continue” error can be frustrating but is usually resolvable with the right troubleshooting steps. By following the methods outlined in this article, including verifying system requirements, performing a clean installation, and resolving any identified errors, you’ll be well on your way to getting back to gaming with the latest drivers installed. Remember to visit supremeduelist.blog for more tips and tricks to enhance your gaming experience. Now you have all the tools you need, get out there and get playing!
Leave a Reply