Have you eagerly downloaded God of War from GOG, only to find it stubbornly refusing to launch? It’s a frustrating experience, especially when you’re itching to dive into Kratos’s epic journey. Here at SupremeDuelist.blog, we understand the pain of tech hiccups, and we’re here to guide you through the common reasons why your God of War GOG game might not be responding once opened and how to fix them. This article will explore various troubleshooting steps to get you back into the action as quickly as possible, ensuring your gaming experience isn’t interrupted.
Our goal is to equip you with a comprehensive guide, covering everything from basic system checks to more advanced solutions, thus saving you precious gaming time. We’ll dissect the issue, understand the possible causes, and provide you with actionable steps that even the most technologically challenged gamers can follow. So, let’s get started and reclaim your gaming destiny!
Why Won’t God of War Launch from GOG?
Several factors could be at play when your God of War game from GOG doesn’t respond after opening. Let’s break down some of the most common culprits:
- Insufficient System Specs: Is your computer powerful enough to run God of War? The game is demanding, and meeting the minimum system requirements is essential for a smooth experience. This includes your processor, graphics card, RAM, and operating system version.
- Outdated Drivers: Graphics card drivers are crucial for optimal performance. Old or corrupted drivers can cause games to crash or not launch at all.
- Conflicting Software: Certain software, like overlays, antivirus programs, or other applications running in the background, might conflict with God of War. These conflicts can prevent the game from starting correctly.
- Corrupted Game Files: Sometimes, game files can become corrupted during installation or due to other issues. These corrupt files can prevent the game from launching or cause it to crash after starting.
- GOG Galaxy Issues: The GOG Galaxy client itself might have issues, which can affect the game’s launch process. Problems with the launcher can result in the game not responding.
- Operating System Errors: Operating system problems or missing system files can also hinder game launches. It’s important to make sure your operating system is up-to-date and functioning correctly.
- Administrative Privileges: Sometimes games need to be run with administrative privileges to function correctly. Not granting these permissions can lead to launch failures.
 god-of-war-gog-game-launch-failure
god-of-war-gog-game-launch-failure
Essential Checks Before Diving Deeper
Before we delve into more intricate troubleshooting, let’s go over some essential checks. These steps are quick and can resolve many common issues preventing God of War from launching.
Checking System Requirements
First things first, make sure your system meets at least the minimum specifications to run God of War. Here’s a quick rundown:
- Operating System: Check that your operating system is Windows 10 64-bit or newer.
- Processor: Verify your CPU is at least an Intel i5-2500k or an AMD Ryzen 3 1200.
- RAM: Your system needs at least 8GB of RAM. 16GB is recommended for smoother gameplay.
- Graphics Card: An Nvidia GTX 960 or AMD R7 370 is the minimum; for best performance, aim for an RTX 2070 or RX 5700.
- DirectX: Verify that you have DirectX 12 installed.
- Storage: You need at least 70 GB of free hard drive space to install and run the game.
Compare your system’s specs against these requirements. If your PC falls short, you may need to upgrade your hardware.
Updating Graphics Drivers
Outdated graphics drivers are often a major culprit behind game launch issues. Updating them is usually straightforward:
- Nvidia: Go to the Nvidia website and download the latest drivers for your graphics card.
- AMD: Go to the AMD website and download the latest drivers for your graphics card.
- Intel: Check the Intel website for drivers if you have an integrated graphics card.
After downloading the correct driver, follow the installation instructions and restart your computer. This can help if the GOG God of War game doesn’t respond after opening.
Verifying Game File Integrity
Corrupted or missing game files can prevent God of War from launching. GOG Galaxy has a built-in tool for verifying game file integrity:
- Open GOG Galaxy.
- Select God of War from your library.
- Click on the “More” button (usually three dots).
- Choose “Manage Installation” and then “Verify / Repair”.
This process will check for missing or corrupted files and re-download any that are needed. This process might take a while, depending on the size of the game and the speed of your internet connection, and you may need to perform a full system reboot to ensure the integrity of your system after this process is done.
 gog-galaxy-god-of-war-verify-repair-process
gog-galaxy-god-of-war-verify-repair-process
Advanced Troubleshooting Steps
If the basic checks didn’t fix the issue, don’t worry, there are still other solutions we can explore. These advanced troubleshooting steps can help identify and resolve more obscure issues.
Running as Administrator
Sometimes games need administrative privileges to function correctly. Try running both GOG Galaxy and God of War as administrators:
- Right-click the GOG Galaxy shortcut.
- Choose “Run as administrator”.
- Repeat these steps for the God of War executable file (usually located in the game’s installation folder).
This step can resolve issues related to permission and access that are needed for the game to launch.
Disabling Overlays and Background Applications
Game overlays and background applications can often interfere with game launches. Try disabling them:
- Nvidia GeForce Experience Overlay: Open GeForce Experience and turn off the in-game overlay.
- Discord Overlay: Open Discord and turn off the in-game overlay.
- Other Overlays: Check your other installed applications for game overlays or background processes, and disable them.
- Background Processes: Check Task Manager for unnecessary background processes and close them.
This will help eliminate potential software conflicts that prevent the God of War GOG game from responding once opened.
Adjusting Antivirus Settings
Sometimes, antivirus software can mistakenly flag game files as threats, preventing them from running correctly. Add the God of War installation folder to your antivirus exception list:
- Open your antivirus software settings.
- Find the exceptions or exclusions settings.
- Add the God of War installation folder to the list.
This will prevent your antivirus from blocking the game and help it to launch properly.
Performing a Clean Boot
A clean boot starts Windows with a minimal set of drivers and startup programs, which can help identify conflicts with other software. To perform a clean boot:
- Press the Windows key, type “msconfig,” and press Enter.
- In the System Configuration window, go to the “Services” tab.
- Check “Hide all Microsoft services” and click “Disable all.”
- Go to the “Startup” tab and click “Open Task Manager.”
- Disable all startup programs and close Task Manager.
- Click “Apply” and “OK,” then restart your computer.
After a clean boot, try running God of War again. If it works, then some of the disabled startup programs or services are causing the issue. You can selectively re-enable startup programs or services to determine which one was responsible for the problem.
Checking Operating System Updates
Ensure your operating system is up to date, as missing system updates can cause compatibility issues.
- Press the Windows key, type “update,” and press Enter.
- Click “Check for updates.”
- Install all available updates and restart your computer.
An up-to-date operating system can resolve various compatibility issues that may prevent God of War from starting.
“It’s crucial for users to approach game troubleshooting methodically,” says Dr. Anya Sharma, a renowned computer scientist. “Often, the simplest solutions are overlooked, leading to unnecessary frustration. Start with the basic checks, and then progress through more advanced methods step by step, ensuring the integrity of each change, this helps maintain an effective and efficient troubleshooting process.”
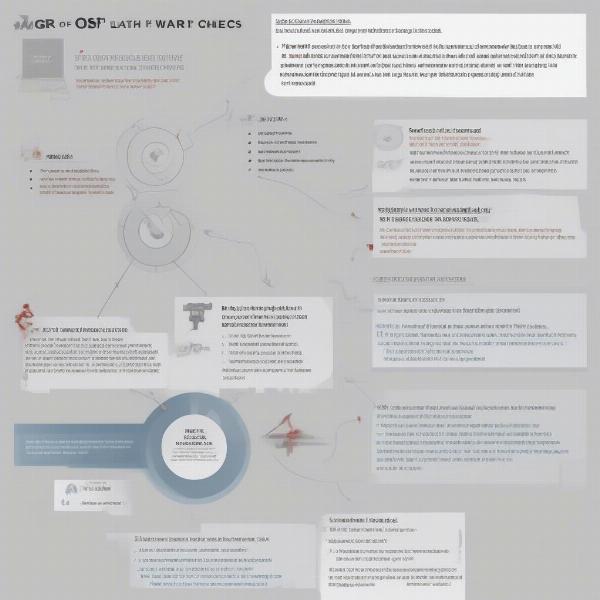 god-of-war-game-troubleshooting-steps-flowchart
god-of-war-game-troubleshooting-steps-flowchart
Checking for Third-Party Conflicts
Third-party application conflicts can sometimes be difficult to diagnose, try disabling and re-enabling your most recent installs. This process may help reveal which application or service is preventing your game from launching. Ensure you make a note of each one you disable for reference.
Reinstalling the Game
If all else fails, it may be necessary to uninstall the game and reinstall it.
- Uninstall God of War through the GOG Galaxy client.
- Make sure the installation folder has been completely removed
- Restart your computer
- Reinstall the game using GOG Galaxy.
Sometimes, a fresh installation is the only way to resolve stubborn problems with the installation. This step should be a last resort if all other options have failed.
Contacting GOG Support
If none of the above steps worked, don’t hesitate to reach out to GOG support. Their technical team might be able to provide more specific help based on your unique circumstances. They have seen many of these issues before and have a wealth of knowledge to assist with your issue.
Conclusion
Experiencing the God of War GOG game not responding after opening can be incredibly annoying, but most issues can be resolved with systematic troubleshooting. Starting with basic system checks and moving through advanced methods will often lead to a solution. If you continue to have issues, don’t hesitate to contact GOG support for more help. Remember, keeping your drivers updated, verifying game file integrity, and managing conflicting applications are essential for a smooth gaming experience.
At SupremeDuelist.blog, we’re dedicated to providing you with the best information to resolve your gaming issues and enhance your gaming experiences. We hope this comprehensive guide helps you get back to enjoying God of War without further interruptions. Happy gaming and may your battles be victorious!
Leave a Reply