Navigating the Xbox Game Pass can sometimes throw a curveball, especially when it comes to regional settings and payment methods. A common question that pops up is: how do you enter a zip code on Xbox Game Pass? Here at supremeduelist.blog, we understand these minor hurdles can be frustrating, and we’re here to provide the clearest solutions for you.
This guide will walk you through the scenarios where you might need to enter a zip code, explain the reasons behind it, and offer step-by-step instructions to ensure you can get back to gaming quickly. We’ll also cover common troubleshooting issues and some important FAQs. Let’s dive right in and get your Xbox Game Pass setup smooth and seamless!
Why Does Xbox Game Pass Need a Zip Code?
You might be wondering why Microsoft, or any online service for that matter, asks for a zip code. There are a few crucial reasons, all tied to ensuring a smooth and compliant experience. First and foremost, it’s about regional verification. Xbox Game Pass, like many digital services, has content and pricing that vary based on your location. This is due to licensing agreements, legal restrictions, and even marketing strategies that are different per country or region.
Secondly, zip codes are vital for payment processing. When you’re setting up a new subscription, or adding a new payment method, the zip code acts as a piece of verification alongside your payment information, which must match the address associated with the payment method. This adds an important layer of security and helps prevent fraudulent transactions. Finally, for Microsoft services such as Xbox Game Pass, your zip code may influence the availability of certain offers and features. In specific regions they may offer unique promotions or game selections and by knowing your zip code, Microsoft can personalize and optimize your gaming experience.
Where Do You Need to Enter Your Zip Code on Xbox Game Pass?
The places you’ll typically be asked for your zip code when dealing with Xbox Game Pass fall into a few key situations. The most common one is when signing up for a new Xbox Game Pass subscription. During the initial setup, the system will prompt you for your address, and this includes your zip code as part of the location information.
Another frequent instance is when you are adding a new payment method to your Microsoft account. Whether you are using a credit card, debit card, or PayPal, the system will ask for the billing address which includes your zip code. This step is crucial for ensuring accurate and authorized payments. Similarly, the zip code becomes relevant when updating your existing billing information. If you have moved or are using a new card with a different billing address you must update your information to ensure that Xbox Game Pass is billed correctly. The final area to consider is when redeeming gift cards or codes that are region specific. The Xbox system needs to ensure the code aligns with your region, which is verified using your zip code. If the zip codes don’t align, a prompt may appear.
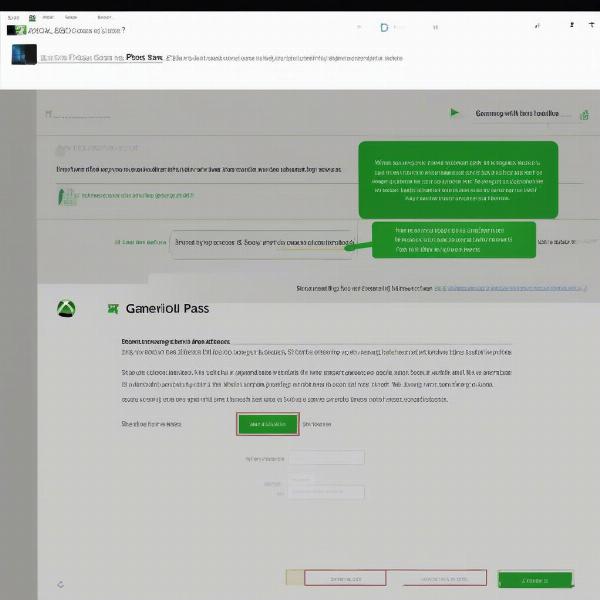 xbox game pass zip code setup process
xbox game pass zip code setup process
Common Scenarios Needing a Zip Code
- New Xbox Game Pass Sign-Up
- Adding a New Payment Method
- Updating Existing Billing Information
- Redeeming Region Specific Gift Codes
How to Enter a Zip Code on Xbox Game Pass: Step-by-Step Guide
Now let’s get down to the practical steps. The process of entering your zip code in Xbox Game Pass can vary slightly depending on whether you’re doing this via a console, a web browser, or through a mobile app, but the general steps are pretty consistent.
Steps on Your Xbox Console:
- Turn on your Xbox and sign in to your account: Start by turning on your Xbox console, and sign in to the profile associated with your Xbox Game Pass account.
- Navigate to Settings: From the Xbox dashboard, go to Settings. This is usually found by pressing the Xbox button on your controller, then going to “Profile & system,” then “Settings.”
- Select Account: In Settings, go to “Account.” This is where your payment details and subscriptions reside.
- Go to Payment & billing: Now select “Payment & billing” option. Here you can see and update your current billing information.
- Choose Billing Addresses: If you need to add a new billing address, or update an existing one, select “Billing Addresses”.
- Add or Edit Address: Select the option to “Add a new address” or “Edit” the existing address. This will usually bring up a form.
- Enter Your Zip Code: When filling out the address form, be sure to accurately enter your zip code into the appropriate field. Double check it for accuracy.
- Save Your Changes: Once you are satisfied with the information, make sure to save the changes to apply them to your account.
Steps Online via Web Browser:
- Visit the Microsoft Website: Open a web browser and go to the official Microsoft website (microsoft.com).
- Sign In: Sign in with the Microsoft account that you use for your Xbox Game Pass.
- Access Your Account: After signing in, click on the user icon in the upper-right corner of the page and select “My Microsoft Account”.
- Navigate to Payment Options: Look for the “Payment & billing” section on your account dashboard.
- Select Address Book: Select the option to manage your addresses and choose the “Address Book”
- Add or Edit Address: Select the option to “Add a new address” or “Edit” the existing address.
- Enter Your Zip Code: Fill out the address form, paying attention to your zip code.
- Save your Changes: Make sure to save your updated details after checking their correctness.
Steps via the Xbox Mobile App:
- Open the Xbox Mobile App: Open the Xbox app on your mobile device and sign in to your Microsoft account.
- Go to Your Profile: Tap on your profile picture, which is usually in the bottom right corner of the app.
- Settings: Navigate to settings, often represented by a gear icon.
- Manage Account or Billing: Look for an option that says “Manage Account” or “Payment & billing”
- Update Information: Tap on the address option and input or edit your current address information, including your zip code.
- Confirm Your Entries: Finalize by saving all the changes to reflect on your Xbox profile.
Troubleshooting: Common Zip Code Issues on Xbox Game Pass
Even with the best instructions, sometimes issues arise. Here are some common zip code problems and their solutions:
- “Invalid Zip Code” Error:
- Issue: The system rejects your zip code as being incorrect or invalid.
- Solution: Double-check that you have entered the zip code correctly. Be mindful of any dashes, spaces, or formatting errors. Make sure it matches what is registered with your bank.
- Region Mismatch Error:
- Issue: This happens when your account’s region is not aligned with the region of the payment method or gift card being used.
- Solution: Make sure your Microsoft account’s region is the same as your billing address and the payment method’s region. If there’s a discrepancy, you may need to change your account’s region or update your payment information. Be careful, as changing your region might require further verification and may have implications on the content you can access.
- Payment Method Not Matching Address:
- Issue: The zip code associated with your payment method does not align with the address you have provided.
- Solution: Confirm your billing address with your bank. Your zip code must be exactly the one registered with your credit or debit card.
- Technical Glitches:
- Issue: Sometimes a temporary glitch in the system might prevent your zip code from being accepted.
- Solution: Clear your browser’s cache, try using a different browser or device, or simply log out and log back in. Alternatively, you may try again later as it might be a temporary server-side issue.
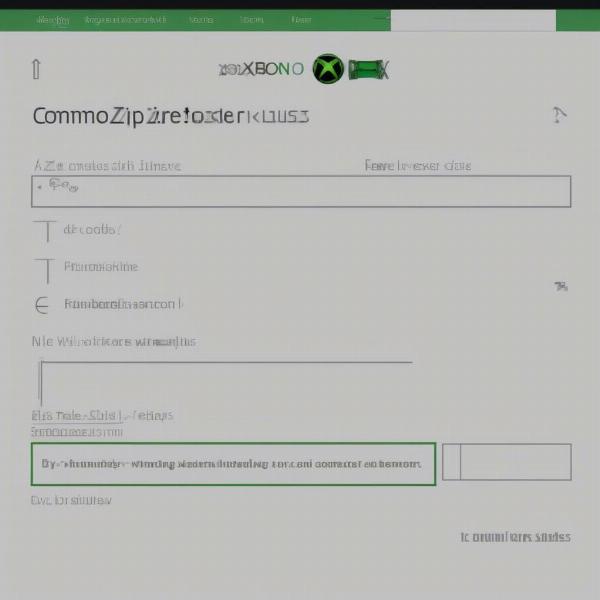 xbox game pass zip code error screen
xbox game pass zip code error screen
“One thing to keep in mind,” advises Alex Nguyen, a gaming systems expert, “is that the smallest discrepancy can lead to a rejected zip code. Double and triple check the numbers, make sure to verify that your address on the Microsoft account is identical to the billing address on your credit or debit card.”
Frequently Asked Questions About Zip Codes on Xbox Game Pass
Here are some commonly asked questions that might be on your mind:
- Can I use any zip code?
- No, you must use the zip code that matches your billing address and the region you are in to ensure a smooth payment process and regional availability of content.
- What happens if I move to a different country?
- If you move to a different country, you’ll need to change your account’s region and update your billing information, including your zip code. This will ensure that you comply with legal and licensing requirements for your new location.
- Is my zip code secure on Xbox Game Pass?
- Yes, Microsoft uses secure encryption to protect your personal and financial information, including your address and zip code.
- Can I use a VPN to bypass zip code restrictions?
- Using a VPN to bypass zip code restrictions might lead to account suspension or restrictions on your Xbox account. It’s best to be honest with your location and address details.
- What if I don’t have a zip code?
- Some countries or regions don’t use zip codes, if you live in one of those, select the proper setting, or enter the postal code if one is available.
- Why are gift cards region locked?
- Gift cards are region locked to comply with different licensing deals in different regions and prevent fraud.
- Can I change my region later?
- While you can change your region, it’s not recommended and should only be done when you’ve physically moved. You may lose access to some services, and have restrictions on the purchased content.
- How do I find my zip code?
- If you are unsure about your current zip code check a reputable map and address locator service or with your local postal service
“It’s a good practice to always keep your account information updated,” states Emily Carter, a digital payments specialist. “Keeping your addresses aligned will save you time and help prevent any interruptions when using your Xbox Game Pass.”
Conclusion
Understanding how to correctly enter your zip code on Xbox Game Pass is crucial for a hassle-free gaming experience. By following the steps provided in this guide and keeping in mind the troubleshooting tips, you should be able to handle any zip code related issue swiftly and efficiently. Remember, here at supremeduelist.blog, we’re always here to provide you with the latest and most accurate gaming tips and info. We strive to make your gaming experience as enjoyable as possible, from understanding the basics of location settings to mastering the most complex games. So, keep gaming, keep exploring, and as always, have fun! If you still have questions be sure to check out our other guides or reach out to us, we are happy to help.
Leave a Reply