The dream of gaming on the go is now a reality, and at SupremeDuelist.blog we’re here to help you achieve it. Playing your favorite Xbox games on your iPhone isn’t just a fantasy anymore. This guide will walk you through the various methods to bring the console experience to the palm of your hand, exploring options from cloud gaming to remote play. Whether you’re a casual gamer or a hardcore enthusiast, we’ll break down everything you need to know to start playing Xbox on your iPhone today.
This article will cover the different ways to play Xbox games on your iPhone, including details about Xbox Cloud Gaming, remote play, and what you’ll need to get started with each method. We’ll also discuss compatible controllers and potential troubleshooting issues, ensuring you have a smooth and enjoyable gaming experience. By the end, you’ll be ready to dive into your Xbox library from anywhere with your iPhone.
Understanding Your Options: Xbox on iPhone
There are primarily two ways to play Xbox games on your iPhone: Xbox Cloud Gaming and Xbox Remote Play. Both methods offer a unique gaming experience, and understanding the differences is crucial for choosing the right option for you.
Xbox Cloud Gaming (xCloud)
Xbox Cloud Gaming, often referred to as xCloud, is a service included with Xbox Game Pass Ultimate. It allows you to stream games directly to your iPhone over the internet without needing to own the Xbox console. Think of it as Netflix for games. It’s an ideal option if you don’t own an Xbox or if you want to play while away from your console. This approach is perfect for gamers who like to explore various titles on the go. For those interested in delving deeper, our article on xbox game pass cloud games offers a comprehensive overview.
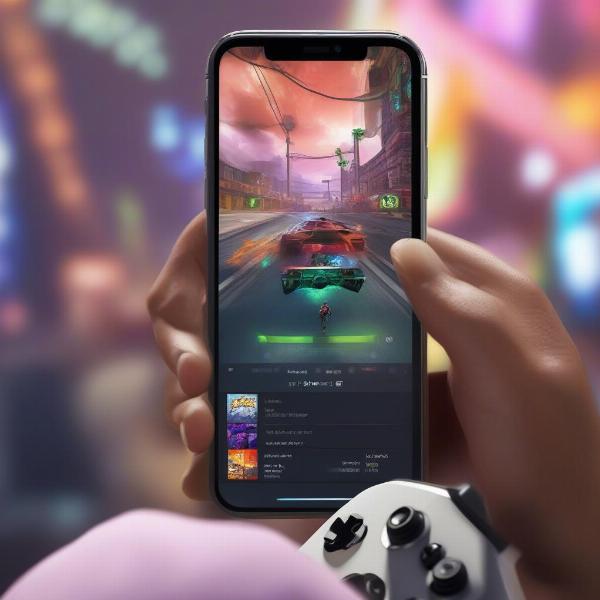 xbox cloud gaming on iphone stream
xbox cloud gaming on iphone stream
Xbox Remote Play
Xbox Remote Play, on the other hand, lets you play games from your Xbox console on your iPhone. This method requires that you own an Xbox and that it’s connected to your home network. It’s great for continuing a game you started on your console, even if you’re not near it. A stable home internet connection is critical for optimal gameplay, however, the benefit is the ability to play your entire library, not just the cloud titles.
Setting Up Xbox Cloud Gaming on iPhone
Getting started with xCloud is relatively straightforward. Here’s a step-by-step guide:
- Subscribe to Xbox Game Pass Ultimate: This is a requirement to access cloud gaming.
- Download the Xbox App: You’ll need the Xbox app from the App Store to initiate cloud game streams.
- Sign In: Open the app and sign in using your Microsoft account, which is tied to your Game Pass Ultimate subscription.
- Browse and Play: In the app, navigate to the “Cloud” section, pick a game and start playing.
To enhance your mobile gaming experience, consider using a controller designed for mobile play. Many gamers have found that devices like the Backbone One provide an optimal setup for mobile gaming. This is why we have dedicated an article on how to play xbox games on backbone, so you can better understand this option.
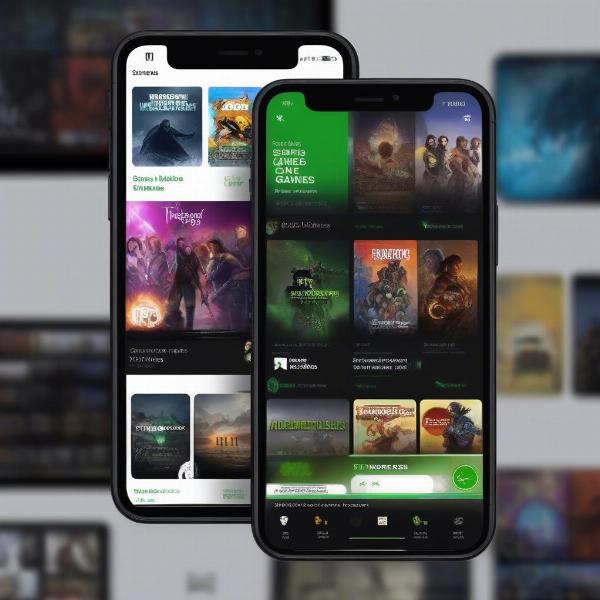 xbox game pass mobile app browsing games
xbox game pass mobile app browsing games
Setting Up Xbox Remote Play on iPhone
To use Remote Play, make sure your Xbox is set up correctly. Here are the steps:
- Enable Remote Play: On your Xbox, go to Settings > Devices & connections > Remote features and enable remote play. Make sure it’s in instant-on mode.
- Xbox App: Get the Xbox app on your iPhone.
- Connect Xbox: The app should automatically detect your Xbox console if both devices are on the same network.
- Start Remote Play: In the Xbox app, locate your console and select “Remote play on this device”.
It’s vital that both your Xbox and iPhone are connected to the same stable internet network. If playing outside your home network, make sure your upload speed is decent to handle remote play.
What Are the System Requirements for Playing Xbox Games on iPhone?
For Cloud Gaming, you’ll need:
- An active Xbox Game Pass Ultimate subscription.
- A compatible iPhone (usually iOS 13.0 or later).
- A stable and strong Wi-Fi or mobile internet connection.
- An Xbox-compatible controller, either wired or Bluetooth.
For Remote Play:
- An Xbox One or Xbox Series X/S console.
- A compatible iPhone with the Xbox app.
- A strong and stable home network, and a stable upload/download speed on whatever network you are playing on.
- An Xbox-compatible controller, either wired or Bluetooth.
Compatible Controllers and Accessories
Using a controller provides an authentic console-like gaming experience on your iPhone. Here are some great options:
- Xbox Wireless Controller: The standard controller for Xbox is fully compatible with iPhones via Bluetooth.
- Playstation DualSense: Playstation Dualsense controller is also compatible via Bluetooth.
- Backbone One: A popular choice amongst gamers, the Backbone One turns your iPhone into a handheld console by physically connecting to your device, providing minimal input lag.
- Razer Kishi: The Razer Kishi is another controller that offers a similar approach as the Backbone One, allowing for easy, and quick setup.
It’s crucial that your controller is connected properly via Bluetooth or through its physical connection if it is not wireless.
 iphone with backbone controller
iphone with backbone controller
Troubleshooting Common Issues
Sometimes, things may not go perfectly. Here are a few troubleshooting tips:
- Lag: If you experience lag, check your internet connection speed, and ensure no other devices are consuming bandwidth.
- Controller Disconnection: Ensure your controller is fully charged and properly connected via Bluetooth.
- App Crashes: Make sure you have the latest version of the Xbox app. Try clearing app cache if the issue persists.
- Connection Errors: Try restarting both your iPhone and your Xbox console.
“I’ve found that keeping my phone and controller charged, and using a good Wi-Fi network is key to avoiding issues,” says gaming expert Anya Petrova. “Also, closing other apps on your iPhone can free up resources and improve performance during gaming sessions.”
Frequently Asked Questions
Q: Can I play any Xbox game on my iPhone?
A: If using Cloud Gaming, you can play any game currently available on the cloud gaming service. With Remote Play, you can play any game installed on your own Xbox console.
Q: Do I need a special controller?
A: While you can play some games with the on-screen touch controls, using an Xbox controller or similar device is highly recommended for an optimal experience.
Q: How much data does Xbox cloud gaming use?
A: Cloud gaming consumes a fair amount of data, potentially several gigabytes per hour. It’s best to play on a Wi-Fi network to avoid large data overages.
Q: Can I use mobile data for remote play?
A: Yes, you can use mobile data for Remote Play, but you need to have a very strong connection for a smooth and consistent gameplay experience.
“Having a reliable connection, whether at home or on mobile, is essential for enjoying cloud or remote play,” comments tech enthusiast, David Chen. “It’s worth testing your connection before starting any marathon gaming session.”
The Future of Xbox on iPhone
The ability to play Xbox games on iPhones continues to improve. With advancements in cloud technology and mobile gaming hardware, we can expect even better experiences in the future. As more gamers adopt mobile gaming, the options and quality will keep improving, making Xbox on iPhone an increasingly valuable option.
 xbox gaming on iphone anywhere
xbox gaming on iphone anywhere
Conclusion
Playing Xbox games on your iPhone is easier than ever, whether through cloud gaming or remote play. At SupremeDuelist.blog, we hope this guide has clarified everything you need to start enjoying your favorite Xbox titles wherever you go. With the right setup and a stable connection, you can have a top-tier gaming experience on your iPhone. Whether you are exploring new worlds or taking on your friends, the power of Xbox gaming is now firmly in your palm. Don’t forget to check out our other articles on mobile gaming to stay ahead of the curve and enhance your gaming experience further.
Leave a Reply