Welcome to supremeduelist.blog, your ultimate destination for insightful game analysis. Today, we’re tackling a common query among Xbox Game Pass users: how to turn off cloud saves. Understanding cloud save functionality is crucial for managing your game data, and this guide will walk you through the process step-by-step. Cloud saves offer a convenient way to keep your progress synced across devices, but there are reasons why you might want to disable them, so let’s dive in!
This article provides a detailed explanation on disabling cloud saves, covering why you might need to do so, and how to do it on both your console and PC. We’ll also cover common issues and address frequently asked questions, ensuring that you have a comprehensive understanding of how to manage your save data on Xbox Game Pass. Whether you’re troubleshooting a specific problem, concerned about storage space, or simply want more control, this guide has you covered. Let’s get started!
Why Disable Cloud Saves on Xbox Game Pass?
Cloud saves are typically convenient, but there are scenarios where disabling them becomes necessary or preferable. For example, you might want to start a fresh playthrough of a game without overwriting your existing save data, especially if you’re exploring different [final fantasy games on xbox]. You might also have limited internet access, making constant syncing a burden, or perhaps you want to ensure your saves remain completely local for privacy. Another reason could be for a “speed run” challenge where you need to have a specific saved point. Additionally, issues with cloud synchronization can sometimes corrupt save files, leading to lost progress; turning cloud saves off could be a temporary troubleshooting step. Understanding these reasons can help you make an informed decision about managing your game saves.
Turning Off Cloud Saves on Your Xbox Console
Disabling cloud saves directly on your Xbox console isn’t as straightforward as flipping a switch. Xbox consoles are designed to automatically sync game data. However, you can effectively manage cloud saves by adjusting your network settings, preventing the console from syncing with the cloud. Here’s how:
Method 1: Going Offline
The simplest method to stop cloud saves on your console is to take it offline. When your console isn’t connected to the internet, it can’t sync your game data to the cloud. This ensures that any changes you make to your saved games remain only on your local console storage.
- Press the Xbox button on your controller to open the guide.
- Navigate to Profile & system (the icon with your profile picture).
- Select Settings.
- Choose General, then select Network settings.
- Under Network settings, select Go offline.
Once you’re offline, your game progress will only be saved locally. Remember to return online when you’re ready to sync or want to play online multiplayer. Keep in mind that some games might have limitations when offline, and that is something you need to consider.
Method 2: Managing Storage
Another indirect way is to limit cloud saves is to manage your storage directly on the Xbox. By clearing cached data or moving saves to external storage, you can somewhat control cloud synchronization behavior.
- Navigate to Settings from the Xbox guide.
- Select System, then select Storage.
- Choose the storage where your games are installed.
- Select Clear local saved games to remove synced save data. Be sure you really want to do this, as it does delete saves.
It’s important to note that while these methods limit synchronization with the cloud, they don’t entirely disable the functionality. The Xbox automatically saves data locally, and if you later go online, it will attempt to sync.
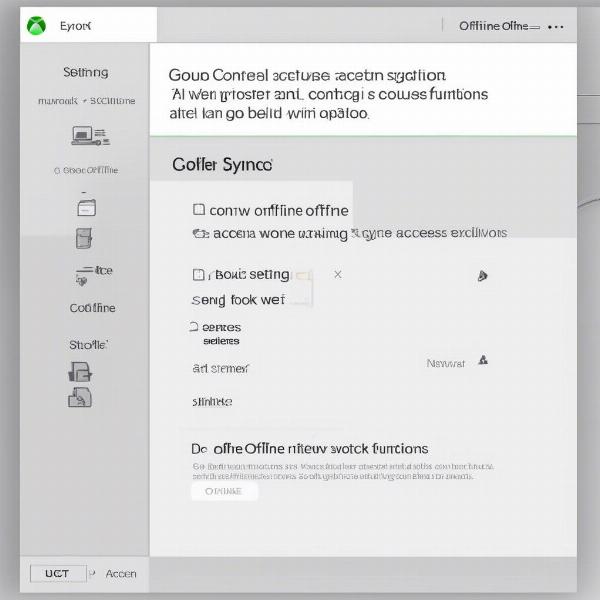 xbox-settings-navigation
xbox-settings-navigation
Turning Off Cloud Saves on PC for Xbox Game Pass
Managing cloud saves on PC is a bit different. Unlike the console, you have more direct control over how your game progress is saved. If you use [steam game with ios and xbox version], they have similar ways of controling saves. Here’s how you can handle cloud saves for Xbox Game Pass on your PC:
Method 1: Disabling Sync in Xbox App Settings
The Xbox app on PC provides an option to toggle off cloud saves. This method gives you the most direct control over cloud sync, allowing you to disable it for specific games.
- Open the Xbox app on your PC.
- Click on your profile icon in the top-right corner.
- Select Settings.
- Navigate to the Cloud Saves tab or section.
- Here you will see the option to toggle on or off Cloud Saves in the Xbox app.
- Toggle the Cloud Saves feature off.
After disabling cloud saves this way, your games will no longer sync to the cloud. Your progress will only be saved on your local PC.
Method 2: Modifying Game Save Directories
Another way to manage cloud saves indirectly on PC is by modifying game save directories. Although this might seem more complex, it prevents the cloud saves from updating.
- Locate the save folder for your game. This is usually in Documents or AppData folder. For instance, it is very helpful if you are doing a [do xbox one games work on xbox series x].
- Backup your current save files.
- Move the original save folder to another location or rename the folder.
- Start the game; a new save will be created locally.
By altering the save directory, your game will no longer be able to find the cloud save file and thus won’t sync it, effectively isolating your saves on your PC.
“It’s crucial to understand that completely disabling cloud saves may not be possible for all games. Some titles force cloud sync, so modifying the game save directory might be the best way to stop cloud syncing on the PC,” advises expert game analyst, Dr. Evelyn Reed.
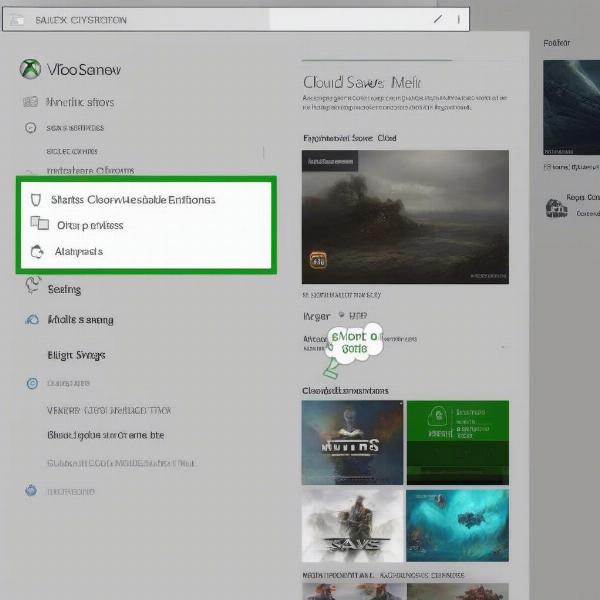 xbox-app-cloud-save-settings
xbox-app-cloud-save-settings
Common Issues and Troubleshooting
While disabling cloud saves, you might encounter a few challenges. Here are some common issues and how to address them:
-
Game Progress Loss: Be careful when disabling cloud saves; if you haven’t backed up your save data, you may lose progress. Always backup saves before taking such measures, especially when you are trying to take advantage of the [xbox game pass 1 dollar] offers.
-
Synchronization Conflicts: When re-enabling cloud saves, you might experience sync issues, sometimes due to conflicts between local saves and cloud saves, potentially leading to loss or overwriting of saves.
-
Forced Cloud Sync: Some games might force cloud sync even when you have disabled it in the Xbox settings; modifying the save directory may be your only resort here.
-
Error Messages: While this is not common, sometimes the Xbox App might throw error messages relating to cloud saves; this can be fixed by restarting your PC or the app itself.
Frequently Asked Questions
Q: Can I disable cloud saves for a specific game?
A: While the Xbox console doesn’t offer specific game-by-game control, on PC, disabling cloud saves in the Xbox app affects all games. However, the game directory modification can target specific games, as it is very helpful to keep in mind for when you are thinking about a [microsoft cancel xbox game pass] .
Q: Will disabling cloud saves delete my saves?
A: Disabling cloud saves will not delete your saves, it prevents them from syncing to the cloud. However, manually deleting save files or clearing storage might lead to data loss; back up your files whenever possible.
Q: How do I re-enable cloud saves?
A: Simply re-enable cloud saves from the Xbox app settings on PC or reconnect to the internet on your Xbox console.
“Always double-check that you have backed up your save files before disabling cloud saves, especially if you have valuable progress that you cannot afford to lose,” warns veteran game enthusiast, Michael Chen.
Conclusion
Understanding how to turn off cloud saves on Xbox Game Pass can provide you with more control over your game data. Whether you’re managing saves on your console or PC, you have several options. Remember to back up your files before making changes, and consider the implications of disabling sync to avoid any loss of game progress. By following the steps we’ve outlined here on supremeduelist.blog, you can confidently manage cloud saves to suit your needs. Happy gaming and stay tuned for more helpful guides!
Leave a Reply