The team at supremeduelist.blog understands the desire for seamless gaming experiences. Many gamers, especially those who own both a PlayStation 5 and an Xbox Game Pass subscription for PC, often wonder if they can use their preferred PS5 controller for PC gaming. It’s a common question, and the good news is, it’s absolutely possible! This article will guide you through the process of connecting your DualSense controller to your PC and using it effectively with Xbox Game Pass.
We’ll cover everything from the basic connection methods to troubleshooting any potential problems. Whether you prefer the ergonomics of the PS5 controller or simply want to avoid buying another gamepad, this guide will help you bridge the gap between your PlayStation and Xbox gaming worlds on PC.
Connecting Your PS5 Controller to Your PC
Connecting a PlayStation 5 DualSense controller to your PC is simpler than you might think. There are two main ways to achieve this: via a wired connection using a USB cable and a wireless connection via Bluetooth. Both methods offer slightly different advantages, so let’s explore each one.
Wired Connection via USB
The most straightforward way to use your PS5 controller on your PC is by using a USB cable. This method is generally the most reliable and offers the lowest latency, making it ideal for fast-paced games. The controller itself uses a USB-C connection, which is convenient if you already have compatible cables.
Here’s a step-by-step guide:
- Plug It In: Connect one end of a USB-C cable to your PS5 controller and the other end into an available USB port on your PC.
- Wait for Recognition: Windows should automatically recognize your controller as a generic gamepad. You might see a notification indicating that a new device has been connected.
- Test the Connection: Open any game on Xbox Game Pass or another game that supports controllers and check if your controller works.
The wired connection method doesn’t require any additional software or drivers, as Windows typically installs the necessary generic gamepad driver. This makes it an easy and hassle-free way to get started.
Wireless Connection via Bluetooth
If you prefer a wireless setup, connecting via Bluetooth is also an option. This method offers freedom of movement but may have slightly higher latency than a wired connection, depending on your hardware.
Here’s how to connect your PS5 controller to your PC via Bluetooth:
- Enable Bluetooth on Your PC: Make sure your computer’s Bluetooth is turned on. You can typically find this setting in your PC’s system tray or settings menu.
- Put the Controller in Pairing Mode: On your DualSense controller, press and hold both the PlayStation button and the Share button simultaneously until the light bar around the touchpad starts flashing rapidly. This indicates that the controller is in pairing mode.
- Pair on Your PC: Go to your PC’s Bluetooth settings, and click “Add Bluetooth or other device.” Select “Bluetooth” and look for your DualSense controller in the list of devices. Select the controller to pair with your PC.
- Wait for Connection: Windows will pair with your controller. Once paired, the light bar on the controller will change to a solid color.
- Test the Connection: Open a game on Xbox Game Pass and check if your controller works wirelessly.
While both methods are straightforward, the wired connection tends to be the most reliable for competitive gaming due to the minimal latency. However, the freedom of wireless play is very appealing for many other gaming experiences. Understanding these pros and cons will assist in making the best choice based on your situation.
 ps5 controller usb connection to pc
ps5 controller usb connection to pc
Using Your PS5 Controller with Xbox Game Pass
Once your DualSense controller is connected, you might expect seamless compatibility with every game in Xbox Game Pass on PC. However, that’s not always the case. While most games will work with generic controllers, some might require a bit more configuration or the use of third-party software.
Direct Input and XInput
The main reason for any compatibility issue lies in the way games recognize gamepads. There are two primary controller input APIs: DirectInput and XInput. DirectInput is an older standard, while XInput is the newer one primarily used by Xbox controllers. Most modern games on the Xbox Game Pass PC use XInput. Fortunately, Windows typically handles the conversion from a DualSense controller (which uses its own format) to an XInput-compatible device, however, some older games may still need extra configurations.
Troubleshooting Controller Issues
If your controller isn’t working correctly with a particular game, here are some steps you can take:
- Restart the Game: Sometimes, a simple restart of the game can be the solution.
- Try a Different USB Port/Bluetooth Connection: If you’re having connectivity problems, try a different USB port or re-pairing via Bluetooth. Ensure your Bluetooth drivers are also up to date.
- Check for Updated Drivers: While Windows typically installs the necessary drivers automatically, check the Windows Update settings to ensure you’re using the latest version or visit the official manufacturer’s website.
- Use Steam Input Configuration If the games is in Steam Library. For example, you might want to try launching a game from Steam’s interface, even if it’s not a Steam game, and use the steam’s controller support to customize the controls. Go to “Steam,” then “Settings,” and “Controller.” You can set your controller up here.
- Consider Third-Party Software: For some specific situations, software like DS4Windows can emulate an Xbox controller, ensuring wider compatibility. This option is especially useful for games that only support XInput devices. DS4Windows intercepts the DualSense’s input and translates it into an Xbox 360 controller signal, making it compatible with pretty much any game.
It’s worth noting that some specific games might require in-game controller settings to be configured manually. Check the options menu of the game in question to be certain.
Benefits of Using a PS5 Controller on PC
Despite the occasional need for some setup, using your PS5 controller on PC has significant benefits. Firstly, you get to use your favorite controller, avoiding the need to buy an additional one. Secondly, many users find the DualSense controller more comfortable and ergonomic than an Xbox controller, depending on their personal preference. Lastly, for games with full PlayStation support, you can experience the DualSense’s features like haptic feedback and adaptive triggers on compatible PC titles, adding an extra layer of immersion and detail to your gaming experiences.
 xbox game pass pc interface ps5 controller
xbox game pass pc interface ps5 controller
Advanced Tips and Software
While the basic connection steps work for most games, there are advanced tips and software tools you can use to further enhance your experience with the PS5 DualSense controller on Xbox Game Pass PC.
DS4Windows for Enhanced Compatibility
As mentioned earlier, DS4Windows is a popular piece of third-party software that bridges the compatibility gap between PlayStation controllers and PC games. It works by emulating an Xbox 360 controller, making almost any game that supports the XInput standard recognize your PS5 controller.
The installation and use of DS4Windows is relatively straightforward:
- Download DS4Windows: Obtain the software from a reliable source, like the official GitHub page.
- Install and Run: Run the installer and follow the onscreen instructions.
- Pair Your Controller: DS4Windows can use both wired and Bluetooth connections. Connect your controller as described earlier, and it will be recognized within the software.
- Configure Settings: You can customize various settings within DS4Windows, including dead zones and even mapping the touch pad to certain keys, or use your controller’s gyroscope for some games.
- Run Games: Now, games on your Xbox Game Pass (and other platforms) should recognize your PS5 controller as an Xbox controller.
Understanding Input Mapping
When using third-party software like DS4Windows, understanding input mapping is key. The software will essentially assign your PS5 controller buttons to Xbox controller buttons. For example, the “X” button on the DualSense is recognized as the “A” button on an Xbox controller and so on.
This might require some adjustment initially, but after a short while, you’ll get used to the button layout. Many users find this process straightforward.
DualSense Feature Support
While most PC games will treat your DualSense controller like a regular gamepad, some modern PC titles may support advanced features like the DualSense’s haptic feedback and adaptive triggers. For example, when playing the games listed in playstation 5 games not on the xbox series x, users will have to switch over to their Playstation 5 to fully enjoy the features of the PS5 Dual Sense controller, since these games do not exist on Xbox consoles. These features enhance the gaming experience, but the support can vary widely across games. Always check the game settings to enable these features if they are supported.
“The use of DS4Windows and other similar third-party software is often the best way to ensure that all your games recognize your PS5 controller, and that you can continue to enjoy your preferred gaming experience.” says Elias Thorne, a PC Gaming Specialist.
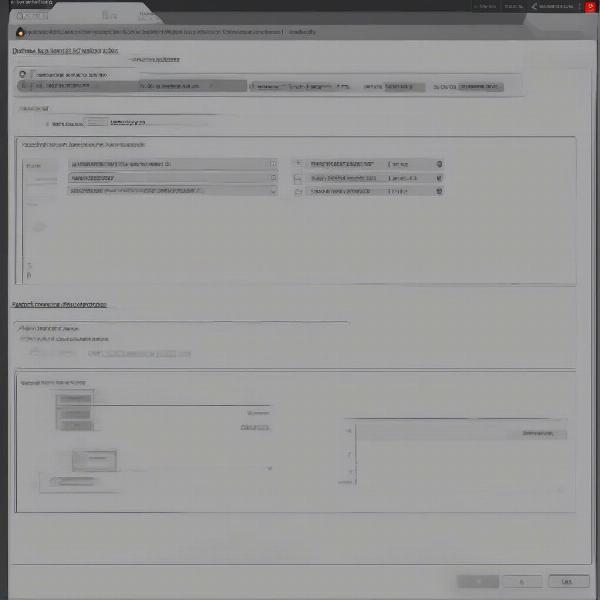 ds4windows configuration for ps5 controller pc
ds4windows configuration for ps5 controller pc
Common Questions about PS5 Controllers on PC
Using your PS5 controller on PC isn’t always straightforward. Here are some frequently asked questions to help clarify a few potential areas of concern.
Can I use the DualSense controller for every Xbox Game Pass game?
Most modern Xbox Game Pass games on PC will work with a PS5 controller without needing any major tweaks. However, some older or less supported titles might require the use of software like DS4Windows to emulate an Xbox controller for compatibility.
Is there any lag or latency when using the PS5 controller wirelessly?
Using a wireless Bluetooth connection can sometimes introduce slightly more latency compared to a wired connection. If you are encountering latency issues, we recommend using a USB cable for competitive games or those that require precise inputs.
Does the DualSense controller battery life differ when connected to PC?
The battery life of your DualSense controller should be similar when connected to a PC versus a PlayStation 5. However, factors like the amount of haptic feedback and adaptive triggers being used can affect battery life.
How do I fix the issue of the controller disconnecting during gameplay?
If your controller disconnects intermittently, try restarting your PC, ensure your Bluetooth drivers are up to date, and try using a different USB port or cable. Make sure the controller is fully charged as well.
Do I need special software to use the PS5 controller on a PC?
For most games, no. A simple connection via USB or Bluetooth will work. However, for some titles that do not have proper controller support, or to enable advanced controller features like haptic feedback, using software like DS4Windows will ensure that almost every game is compatible and can be enjoyed using the Dual Sense Controller.
“It is always a great idea to take some time to check and update all of your drivers, and to test your controller after an update, to be sure that it continues to function smoothly. This one habit can save you a lot of headaches.” adds game hardware specialist, Anya Petrova.
What should I do if the controller’s buttons are not responding correctly?
If buttons are not working, try restarting the game. Check the controller settings in game. Also, ensure your drivers are up-to-date, and if issues continue, consider using DS4Windows to further customize your buttons.
Conclusion
Using your PS5 controller on Xbox Game Pass PC is definitely possible, and often, it can be a straightforward process. Whether you prefer wired or wireless connections, you can get the most out of your DualSense controller on your PC. While some games may require a bit of configuration, often third-party software such as DS4Windows, the benefits of using your favorite controller on PC, are worth the extra effort.
At supremeduelist.blog, we’re dedicated to providing gamers with the most valuable information, so that they can enjoy every game to its fullest. With this information, you can now enjoy playing your favorite games using your preferred controller on your PC. Be sure to return to supremeduelist.blog for more helpful guides and gaming analysis.
Leave a Reply