It’s a common frustration for many Windows users: the Xbox Game Bar seems to be a permanent fixture. On supremeduelist.blog, we delve into the reasons why can’t I uninstall xbox game bar, exploring its integration within the Windows operating system and the various workarounds users can employ. This article will guide you through understanding the underlying mechanics and provide practical advice on managing the Game Bar.
The Xbox Game Bar, while intended to enhance gaming on Windows, isn’t always welcome by all. Whether it’s due to perceived performance impacts, a dislike of its interface, or simply a desire for a cleaner system, many users are left wondering why it’s so difficult to remove. We’ll investigate why traditional uninstall methods don’t work, and offer solutions that go beyond simply disabling the application.
The Built-In Nature of Xbox Game Bar
The Xbox Game Bar isn’t just another application; it’s deeply integrated into the Windows 10 and 11 operating systems. Unlike third-party software, the Game Bar is considered a core component, similar to other built-in features like the Windows Calculator or Microsoft Store. This deep integration is why standard uninstall methods fail to work. It’s designed to be a part of the Windows experience, and Microsoft doesn’t offer a straightforward “uninstall” option within the usual settings or control panel areas.
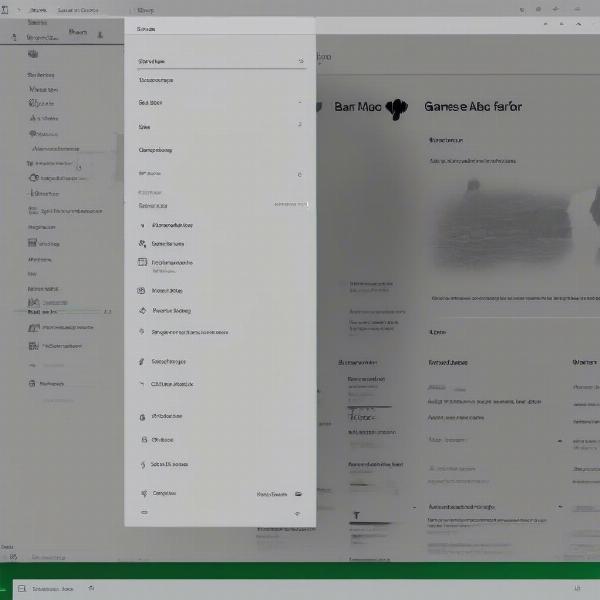 xbox game bar settings menu overview
xbox game bar settings menu overview
The rationale behind this approach is to offer a consistent gaming experience across all Windows platforms. By including the Game Bar as a standard component, Microsoft ensures that features like game recording, social integration, and performance monitoring are readily available for all gamers. However, this forced integration can lead to frustration for users who don’t utilize these features and would prefer to remove the Game Bar entirely. For those facing issues with friend lists not showing, similar to xbox game bar we can’t show your friends right now, removing the Game Bar might seem like a good option, though the issue isn’t likely related to the program’s installation status.
Why the Traditional Uninstall Doesn’t Work
If you’ve tried uninstalling the Xbox Game Bar via the traditional methods like the “Apps & features” section in Windows settings, you’ve likely discovered that it’s not an option. The “Uninstall” button is typically greyed out or completely absent. This is a deliberate design choice by Microsoft, indicating that the Game Bar is considered part of the essential system functionality. It’s not a bug; it’s the way the operating system is structured.
“The integration of the Xbox Game Bar within Windows is intended to ensure consistency and compatibility across various gaming scenarios,” explains Anya Sharma, a software engineer specializing in Windows application development. “While it might be frustrating for users wanting to remove it, the design choice prioritizes seamless integration with the operating system’s gaming features.”
This inherent integration means the program cannot be easily removed, and users who want it gone must resort to different, more advanced tactics than normal uninstall processes.
Disabling Instead of Uninstalling
While completely uninstalling the Xbox Game Bar isn’t a direct option, there are methods to disable its functionalities. This effectively reduces its impact on your system without removing it entirely. Disabling the Game Bar prevents it from running in the background, consuming system resources, and interrupting your workflow or gameplay.
Here’s how you can disable the Xbox Game Bar through settings:
- Access Windows Settings: Press the Windows key + I to open the Settings app.
- Navigate to Gaming: Click on the “Gaming” option.
- Select Xbox Game Bar: In the left-hand menu, choose “Xbox Game Bar.”
- Toggle Off the Switch: On the main panel, you’ll see a toggle switch. Turn this switch to the “Off” position.
This simple process will prevent the Game Bar from launching with the usual hotkey combination and from displaying overlays. This method is more a practical workaround rather than a permanent fix. You’ll also need to disable certain related features to truly limit Game Bar’s impact.
Further Measures: Disabling Related Features
To enhance the effects of disabling the Xbox Game Bar, consider turning off related features that might trigger its functions. These include disabling background recording, capturing screenshots, and other gaming-related settings. Here’s a guide on how to accomplish this:
Disabling Background Recording
- Return to the Gaming Menu: Navigate back to the “Gaming” section in Settings.
- Select Captures: Choose “Captures” from the menu on the left.
- Turn Off Background Recording: Under the “Background recording” section, ensure “Record in the background while I’m playing a game” is switched to “Off.”
Disabling Game Mode
- Stay in the Gaming Menu: Make sure you’re still in the “Gaming” section of Settings.
- Select Game Mode: Choose “Game Mode” from the left-hand menu.
- Toggle Off Game Mode: Turn the switch to the “Off” position to disable Game Mode.
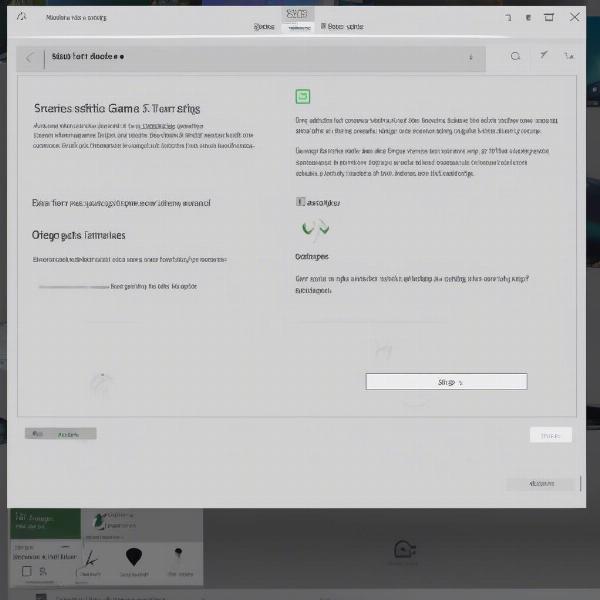 windows game mode settings screen
windows game mode settings screen
These steps, alongside disabling the main Xbox Game Bar toggle, will significantly reduce the Game Bar’s activity, even though it remains installed on your system. While not an actual uninstall, it accomplishes much the same goal for many users. Some users may find themselves unable to use their friend lists or see other user profiles, which is similar to the issues with xbox game bar we can’t show your friends right now, and disabling Game Bar entirely won’t solve these problems.
Advanced Methods: Using PowerShell
For more advanced users who are still dissatisfied with merely disabling the Xbox Game Bar, there are options to remove it more forcefully using PowerShell. However, these methods are not officially supported by Microsoft, may have unintended side effects, and should be used with caution. Incorrect use of PowerShell can potentially destabilize your system.
Here are the steps to consider, but remember to proceed at your own risk:
- Open PowerShell as Administrator: Search for “PowerShell” in the Windows search bar, right-click, and select “Run as administrator.”
- Run the Removal Command: Enter the following command and press Enter:
Get-AppxPackage Microsoft.XboxGamingOverlay | Remove-AppxPackage - Confirm Removal: The command should execute silently, removing the Game Bar package.
“Removing built-in Windows apps using PowerShell can be effective, but it’s crucial to understand the potential risks,” warns Dr. Ben Carter, a systems administrator with extensive experience in Windows environments. “Always backup your system before attempting such changes and be aware that future updates may reintroduce these components.”
It’s important to note that even after using PowerShell to remove the package, some related components might still remain, and Windows updates could potentially reinstall the Xbox Game Bar. These advanced methods are more suited for those comfortable with system-level changes. The use of PowerShell may provide additional control but remember that basic troubleshooting steps, like those that may be required for the xbox game bar we can’t show your friends right now error, are always best to try first.
The Nuances of Windows Updates
One critical aspect to understand is that Windows updates often reintroduce default applications, including the Xbox Game Bar. Even if you successfully disable or remove the Game Bar through the methods discussed, a major Windows update might undo these changes, automatically re-enabling or reinstalling the software. This behavior is due to the design of the update process, which aims to ensure that all default features are present and functioning.
To mitigate this, it’s advisable to repeat the disabling or removal procedures after major Windows updates, especially feature updates. Staying vigilant regarding changes to default settings can help maintain the desired configuration of your system. Therefore, it is important to understand that while removal might seem appealing, the Game Bar is designed to be a part of Windows, requiring persistent adjustments.
Conclusion: Managing the Xbox Game Bar
While the question, “why can’t I uninstall xbox game bar?” plagues many users, understanding its integral design within Windows clarifies why traditional uninstall methods fail. As we’ve outlined, complete uninstallation isn’t straightforward but you can manage its impact by disabling the Game Bar, turning off related features and for advanced users, using PowerShell at your own risk. supremeduelist.blog hopes this guide equips you with the knowledge to navigate this issue effectively. Remember, consistency and vigilance are key to managing the Xbox Game Bar in Windows.
Leave a Reply