Experiencing the frustration of the Xbox Game Bar Not Working is a common issue for gamers, and here at supremeduelist.blog, we understand your pain. The Xbox Game Bar is a fantastic tool for capturing gameplay, chatting with friends, and quickly accessing system settings, but when it malfunctions, it can disrupt your gaming experience significantly. This article will delve into the various reasons why your Xbox Game Bar might not be functioning correctly and provide practical solutions to get it back up and running smoothly. We’ll explore troubleshooting steps, common fixes, and even some advanced techniques to help you reclaim your gaming experience.
The Xbox Game Bar is often a crucial part of many PC gamers’ setup, providing in-game overlays, quick access to recording features, and more. When these features fail, it can be very disruptive. Understanding the root causes, from simple setting glitches to more complex driver issues is essential, so let’s dive into the various fixes available. If you are encountering issues specifically with voice communication, you might find our article on xbox game bar mic not working quite useful, as it provides specific solutions for microphone problems.
Common Reasons Why Your Xbox Game Bar Isn’t Working
Several factors can contribute to the Xbox Game Bar malfunctioning. These range from simple settings issues to more complex system problems. Identifying the cause is the first step to resolving the problem. Let’s explore some of these frequent reasons:
Incorrect Settings
Sometimes, the Xbox Game Bar might be disabled in your Windows settings, causing it not to appear during gameplay. This could be a result of accidental changes or settings that were altered by another software. Checking and verifying these settings can often restore functionality. Moreover, you might have issues if certain background processes are interfering with Game Bar.
Outdated or Corrupted Windows Files
Outdated or corrupt system files are a common culprit. Windows components that support the Game Bar might require updates or repair. Regular maintenance of your system is key to keeping the Game Bar and other functions running smoothly. This also ties into the overall performance of your operating system as a whole. For those encountering broader Windows 11 problems, our guide on xbox game bar not working windows 11 offers additional assistance.
Conflicts with Other Applications
Game Bar can sometimes clash with other applications running on your system. Overlays from other software, or even antivirus programs, can hinder or prevent Game Bar from working correctly. Disabling these programs temporarily can help identify if this is the source of your issues. Similarly, having too many apps running at the same time can slow down your computer.
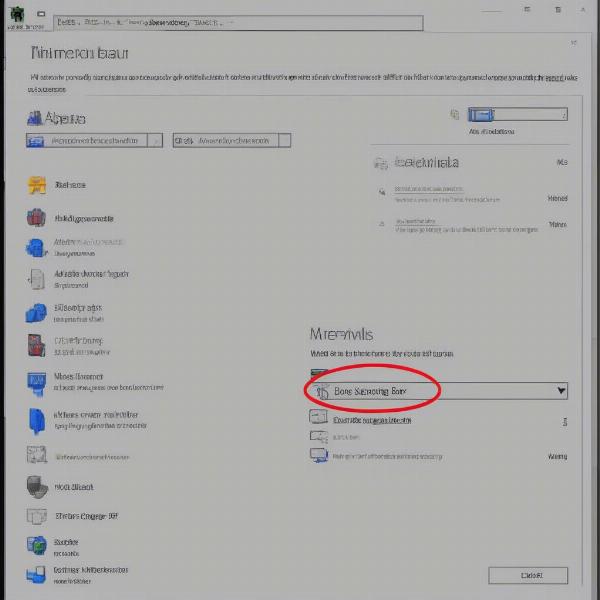 Xbox Game Bar Overlay Disabled in Settings
Xbox Game Bar Overlay Disabled in Settings
Driver Issues
Outdated or corrupt graphics drivers can also cause issues. The Xbox Game Bar interacts with your graphics card to provide game recording and overlay features, and incompatibilities can lead to malfunctions. Regularly updating your drivers will help to fix a variety of these problems. This also relates to system-wide performance, especially when running graphically intensive games.
How to Troubleshoot and Fix the Xbox Game Bar
Now that we’ve explored some reasons why your Xbox Game Bar might not be working, let’s jump into some troubleshooting steps and solutions. By going through each of these steps, you will be able to figure out what is causing your issue.
Verify Xbox Game Bar Settings
The first and most straightforward step is to confirm that the Xbox Game Bar is enabled in your Windows settings.
- Press the Windows key + I to open the Settings app.
- Navigate to Gaming > Xbox Game Bar.
- Ensure that the toggle for “Enable Xbox Game Bar” is turned on.
- If it’s already on, try toggling it off and on again.
- Check that the keyboard shortcuts are correctly assigned and are working as you expect them to be.
Restart Your PC
A simple restart can resolve a variety of issues and clear temporary glitches or conflicts that might be hindering the Xbox Game Bar. This method will also clear all active processes on your computer, giving you a fresh start. Always try a system restart before looking at more advanced options.
Update Your Graphics Card Drivers
Outdated graphics drivers are a frequent cause of Game Bar issues. You should make sure your graphics card drivers are up to date. Here’s how you can update them.
- Press Windows key + X, and then select Device Manager.
- Expand the Display adapters section.
- Right-click your graphics card and select Update driver.
- Choose Search automatically for drivers.
- Follow the on-screen instructions to update your driver.
Check Windows Updates
Make sure your Windows operating system is up to date. Microsoft regularly releases updates which include fixes and enhancements that are relevant to the Game Bar’s performance.
- Press Windows key + I to open the Settings app.
- Go to Update & Security > Windows Update.
- Click Check for updates and install any available updates.
- If Windows update is having issues, see if there is a solution to that problem first, before continuing.
Temporarily Disable Conflicting Applications
Other overlays or software could be interfering with the Xbox Game Bar. Disable any unnecessary applications that run in the background, to identify if one of them is causing a conflict. Close programs one by one to pinpoint the exact offender. If you’re trying to use voice chat, you’ll be particularly interested in our article on xbox game bar party chat not working, which details solutions for party chat issues.
“Sometimes, the most common problem is the simplest to fix, always check your settings first before jumping into more technical solutions,” suggests Elias Thorne, a seasoned PC gaming technician.
Reinstall the Xbox Game Bar
Reinstalling the Xbox Game Bar may help to resolve any errors that may have come up due to corrupted files.
- Press Windows key + I to open the Settings app.
- Navigate to Apps > Apps & features.
- Locate and select Xbox Game Bar.
- Click on the Uninstall button.
- After uninstalling, go to Microsoft Store and download the Xbox Game Bar again.
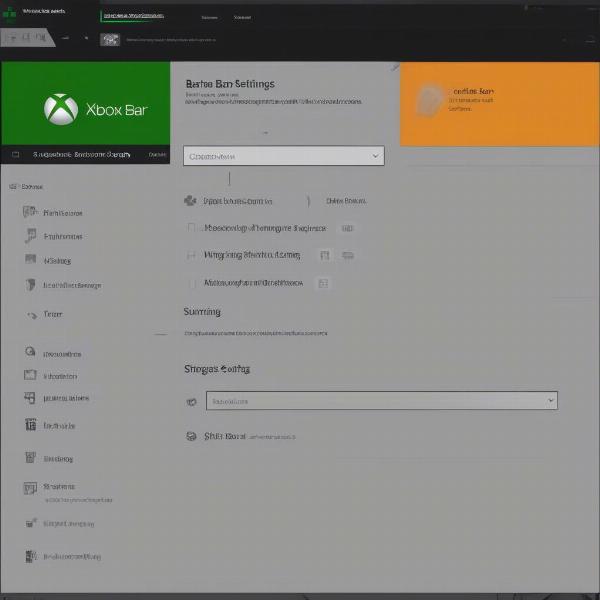 Xbox Game Bar Settings in Windows
Xbox Game Bar Settings in Windows
Run System File Checker
Windows has a built-in system file checker that can help you to resolve issues from corrupt files. To run the System File Checker:
- Type “cmd” in the search bar and select Run as administrator.
- In the Command Prompt window, type
sfc /scannowand press Enter. - Wait for the scan to complete and follow any instructions provided.
- Restart your computer once the process is complete.
Check Gaming Services and Xbox Identity Provider
These services are crucial for the proper operation of the Xbox Game Bar. If you are still having issues after the steps above, you can try reinstalling these.
- Open the Microsoft Store app.
- Search for Gaming Services and select Uninstall.
- Search for Xbox Identity Provider and select Uninstall.
- Close the Microsoft Store and restart your PC.
- Open the Microsoft Store again and install both Gaming Services and Xbox Identity Provider.
Advanced Troubleshooting
If the basic solutions don’t work, here are some advanced troubleshooting steps you can take:
Performing a Clean Boot
A clean boot can isolate any conflicts with third-party software that might be causing issues with the Game Bar.
- Press Windows Key + R, then type
msconfigand press Enter. - In the System Configuration window, go to the Services tab.
- Check the box that says “Hide all Microsoft services” and click Disable all.
- Go to the Startup tab and click Open Task Manager.
- Disable all the startup programs and close Task Manager.
- In the System Configuration window, click OK, and restart your computer.
Checking for Malware or Viruses
Malware or viruses can sometimes interfere with applications such as the Xbox Game Bar. Run a full system scan with your antivirus software to ensure that your PC is clear of any potential threats. If your antivirus software is flagging Game Bar as an issue, add it to the program’s allowed exceptions.
“Don’t underestimate the power of a full antivirus scan, sometimes the most unexpected culprits are the ones that cause the most annoying problems,” adds Anya Petrova, a cybersecurity expert who specializes in gaming systems.
Compatibility Mode
In some cases, running the game or application in compatibility mode can help. Right-click the executable file, go to Properties, and choose the Compatibility tab. Select an older Windows version from the dropdown menu and check the box Run this program in compatibility mode for. This can resolve problems that occur due to the game not running correctly on the current operating system.
Conclusion
Dealing with the Xbox Game Bar not working can be a frustrating experience, but thankfully, there are many steps you can take to resolve the problem. By checking your settings, updating drivers, and using the troubleshooting steps detailed above, you should be able to get the Game Bar up and running smoothly again. Remember, at supremeduelist.blog, we’re dedicated to providing you with solutions for all your gaming tech challenges. We hope this guide has helped you regain control over your Xbox Game Bar, ensuring a better gaming experience overall. For a lighter experience, you might want to check out lego hobbit video game xbox one if you need a relaxing game to take a break from troubleshooting. If you are looking for a different style, consider checking out some one piece games for xbox.
Leave a Reply