Is your Xbox Game Bar stubbornly refusing to capture your epic gaming moments, especially when it comes to voice chat with your friends? It’s a frustrating issue that many gamers encounter. Here at SupremeDuelist.blog, we understand how crucial it is to record those memorable victories (and hilarious fails) with crystal-clear audio. This article will guide you through the most common reasons why your voice might be MIA in your recordings and provide actionable solutions to get you back on track.
We’ll delve into the technical aspects of Xbox Game Bar, covering everything from permissions and microphone settings to driver updates and conflicting software. You’ll learn about specific settings that often get overlooked and discover some handy tips to optimize your recording experience. Whether you’re a seasoned streamer or just want to share some gameplay with your buddies, this guide will arm you with the knowledge to fix the “no voice” issue effectively.
Why is My Voice Not Recording on Xbox Game Bar?
There are several reasons why the Xbox Game Bar might not be recording your voice or your friends’ voices. It’s rarely a single issue but often a combination of factors. Let’s explore the most common culprits.
- Incorrect Microphone Settings: This is a primary cause. The wrong microphone could be selected, or the microphone might not have the required permissions to be used by the Game Bar.
- Privacy Settings: Windows has specific privacy settings that control which apps can access your microphone. The Xbox Game Bar may not have the necessary permission.
- Outdated Drivers: Outdated audio drivers can often lead to compatibility issues with the Game Bar, impacting voice recording functionality.
- Conflicting Software: Certain third-party applications, especially those that control audio, can conflict with the Xbox Game Bar’s recording process.
- Xbox Game Bar Glitches: Sometimes the Game Bar itself can glitch, leading to temporary issues with audio capture.
- Game-Specific Issues: Some games have their own audio systems that can interfere with the Game Bar’s recording.
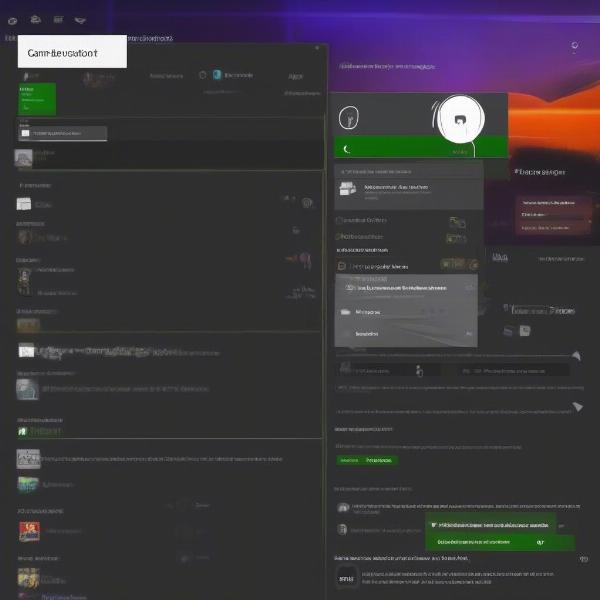 Xbox Game Bar Microphone Settings
Xbox Game Bar Microphone Settings
Common Microphone Settings Issues
When it comes to getting your voice recorded, the microphone settings are the first place to check. A seemingly minor oversight here can render your vocal contributions completely silent.
- Default Device: Ensure your correct microphone is set as the default recording device in Windows sound settings.
- Input Levels: Double-check the microphone input levels. Sometimes it’s too low to be captured properly.
- Selected Input: Within the Game Bar settings, confirm that the selected microphone input matches your default recording device.
- Noise Suppression: While helpful in general, overly aggressive noise suppression could prevent your voice from being recorded. Experiment by temporarily disabling it.
“Many users forget to check the specific microphone input settings within the Xbox Game Bar itself, often assuming that the Windows default is enough,” says Sarah Chen, a veteran game developer specializing in audio integrations. “That’s rarely the case. Always double check!”
Privacy Settings and Permissions
Windows privacy settings are essential for protecting your data, but they can sometimes get in the way of legitimate uses, like using the microphone for recording.
- Microphone Access: Make sure microphone access is enabled for apps in general and for the Xbox Game Bar specifically.
- Background Apps: Allow background apps to access your microphone, especially if you use features that need voice capture outside of active recording.
- Game-Specific Permissions: Verify that the game itself has the necessary permissions to use the microphone.
- Reinstall the Xbox App: In some cases, reinstalling the Xbox app and granting permission again can be an effective solution.
Dealing with Outdated Audio Drivers
Outdated drivers can cause a wide range of issues, including problems with voice recording. Keeping your drivers current can often prevent these issues from arising.
- Check Device Manager: Go to Device Manager, expand “Sound, video and game controllers,” and update your audio driver.
- Manufacturer’s Website: Visit your sound card or motherboard manufacturer’s website to download the latest driver versions.
- Automatic Updates: Enable Windows to automatically download and install driver updates.
- Roll Back Drivers: In case a new driver causes an issue, revert back to a previous one for a temporary fix.
Software Conflicts
Third-party software, particularly those that manage audio, can interfere with the Xbox Game Bar’s functionality, resulting in a no voice capture.
- Disable Overlays: Game overlays from other apps like Discord or NVIDIA Experience can sometimes conflict. Try disabling them temporarily.
- Audio Enhancement Software: Audio enhancement software might interfere with the sound capture. Try disabling these tools for a recording test.
- Background Applications: Close all non-essential background applications before using Game Bar to minimize the risk of interference.
- Clean Boot: Perform a clean boot to start windows with minimal drivers to pinpoint problematic programs causing conflict.
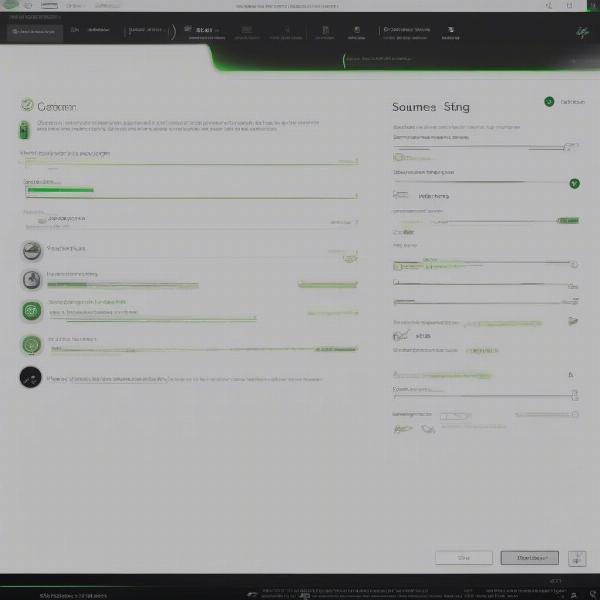 Xbox Game Bar Audio Settings
Xbox Game Bar Audio Settings
Specific Troubleshooting Steps
Now that we’ve covered the broad reasons, let’s look at concrete steps you can take to resolve the “Xbox Game Bar won’t record my voice” issue.
- Restart Your Computer: A simple restart can clear up temporary glitches affecting the Game Bar.
- Update Windows: Make sure your operating system is up to date, as updates often contain fixes for known bugs and issues.
- Check Game Bar Settings: Open the Xbox Game Bar (Windows key + G), go to settings and examine audio settings, making sure that the right microphone is selected.
- Microphone Privacy: Go to Windows settings > Privacy > Microphone, make sure ‘Allow apps to access your microphone’ is switched on and allow Xbox Game Bar to have access.
- Run Troubleshooters: Windows has a built-in troubleshooter for sound problems. Find it through System Settings > Troubleshoot > Recording Audio.
- Update Xbox App: Go to Microsoft Store and update the Xbox app.
- Check for Game Updates: Make sure your game is updated and doesn’t have known audio issues.
- Run the Game and Record it: Try recording with Game Bar to check if your voice is being captured.
- Reinstall Xbox Game Bar: As a last resort, uninstall then reinstall the Xbox Game Bar app.
Why Isn’t My Friends’ Voice Being Recorded?
If the issue isn’t your voice but your friends’, the cause is usually similar.
- Party Chat Settings: Make sure the game or app they’re using supports voice capture in conjunction with the Xbox Game Bar.
- Individual Microphone Settings: Encourage your friends to check their microphone settings and permissions as mentioned earlier.
- Muted Microphones: Ensure that your friends haven’t accidentally muted their microphones within the game or chat application.
- In-Game Audio Issues: There might be an issue with the specific game’s voice chat system that interferes with the Game Bar recording.
“It is crucial to ensure that the in-game audio settings are properly configured,” notes Dr. Alex Nguyen, an audio technology specialist. “Often, games have their own voice chat implementations that might conflict with or bypass the Game Bar audio input.”
Frequently Asked Questions About Xbox Game Bar Voice Recording
Here are some frequently asked questions related to Xbox Game Bar audio recording:
-
Q: How do I make sure my microphone is properly selected in the Xbox Game Bar?
A: Open the Xbox Game Bar, go to Settings > Capturing > Audio, and select your microphone from the “Input audio” dropdown.
-
Q: Can the Xbox Game Bar record Discord voice chat?
A: Yes, Xbox Game Bar can record Discord voice chat if you are not muted and your audio settings are correct. Ensure that Discord has permission to use your microphone.
-
Q: Why is my audio recording very quiet?
A: Check the microphone input levels and volume in both Windows and the Xbox Game Bar settings. The gain might be too low.
-
Q: Does recording gameplay with Xbox Game Bar affect performance?
A: Recording with Xbox Game Bar can have a small impact on performance. If your computer is already pushing its limits, this can be the root of audio capture issues.
-
Q: Is it possible to adjust voice recording audio quality in Game Bar?
A: No, Xbox Game Bar doesn’t offer fine-grained control over voice recording quality. However, your Windows recording quality settings apply to Game Bar.
-
Q: Can the Xbox Game Bar record my voice if I use headphones?
A: Yes, as long as your headset’s microphone is correctly configured as the default recording device in Windows and the Game Bar.
Conclusion
Having your voice recorded, or more importantly your friends voice, along with your gameplay is essential for many gamers. Troubles with the Xbox Game Bar recording your voice and your friends can certainly be an annoying hurdle. By methodically checking your microphone settings, privacy permissions, and audio drivers, you’ll be well on your way to resolving these common frustrations. Remember to check for conflicting software and keep both Windows and your apps updated. Now that you have a deeper understanding of potential problems and their solutions, you’re better equipped to capture those gaming moments. Make sure you keep checking back here at SupremeDuelist.blog for more handy gaming insights and guides. Happy recording!
Leave a Reply