Having your Xbox controller suddenly decide it doesn’t want to cooperate can be incredibly frustrating, especially when you’re mid-game. At SupremeDuelist.blog, we understand this pain, and that’s why we’ve compiled this comprehensive guide to help you diagnose and resolve the dreaded “Xbox Games Not Registering Controller” issue. Whether it’s a wired or wireless controller, we’ll cover the most common culprits and provide step-by-step solutions to get you back in the game.
This article will explore all the common reasons behind this problem, from simple connection issues to more complex driver problems, aiming to equip you with the knowledge and tools to troubleshoot effectively. We’ll also look at how to prevent this issue from occurring in the future, ensuring your gaming sessions are smooth and enjoyable. So, let’s dive in and explore the world of Xbox controller troubleshooting.
Why Is My Xbox Controller Not Working?
There are a multitude of reasons why your Xbox controller might not be registering in your games. It could range from a simple low battery issue to more complex problems with drivers or even conflicts within the game software itself. Before you start tearing apart your controller or blaming your console, let’s investigate the common causes. One of the first things to check is the type of controller you are using, a wired controller versus a wireless can have different troubleshooting paths.
Common Controller Connection Issues
Many controller issues can be traced back to a disrupted connection. For wireless controllers, this can mean low battery levels, interference with the Bluetooth signal, or even pairing issues. With wired controllers, damaged cables, or loose connections are usually the common offenders. It’s crucial to eliminate these factors first before moving on to more complex solutions.
Here’s a quick checklist:
- Battery Check: Ensure that wireless controllers are adequately charged, try swapping batteries with fully charged ones.
- Cable Integrity: For wired controllers, inspect the USB cable for any visible damage or fraying. Try a different cable if possible.
- Secure Connections: Make sure that wired controllers are properly connected to both the controller and the Xbox console/PC.
- Bluetooth Interference: Move away any devices that could cause interference with a Bluetooth signal from your wireless controller.
 xbox controller connection troubleshooting
xbox controller connection troubleshooting
Driver and Software Conflicts
Sometimes, the problem doesn’t lie within your controller itself, but rather the software that’s trying to communicate with it. Outdated, corrupted, or missing controller drivers on PC can prevent games from registering inputs. Additionally, conflicts with other software or even glitches within the game software can also cause these problems. Here are a few areas to investigate.
- Outdated Drivers: Ensure that you have the latest controller drivers installed on your PC through Device Manager or by downloading from the Microsoft Support website.
- Software Conflicts: Check if any other software is interfering with the controller signal; closing unneeded applications can sometimes resolve the problem.
- Game Bugs: Consider that there might be a bug within the game. Restarting the game or checking for updates can sometimes fix these issues.
“Often, simple software updates or driver reinstallations can resolve a myriad of controller issues on PC. Don’t underestimate the power of these basic steps,” says Johnathan Davis, a professional game hardware analyst.
How to Fix an Xbox Controller Not Registering
Now that we’ve gone over potential issues, let’s look at practical steps for resolving your controller woes.
Re-syncing Your Controller
Sometimes your Xbox Controller just needs to be paired again. Let’s take a look at the steps to re-sync your controller.
- Turn on your Xbox Console: Start by making sure your Xbox is turned on.
- Locate the Sync Button: On the Xbox console, you’ll find a sync button, often it’s a small circular button located next to the power button. Also, on the controller, there’s also a sync button which is on the top of the controller near the USB port.
- Press Sync Buttons: First press the sync button on the Xbox, then quickly press the sync button on your controller.
- Wait for the Connection: The Xbox logo on the controller should start flashing; this indicates that the controller is trying to connect to the console, once it goes solid you are connected.
- Test the Controller: Once the controller is connected, test the controller to confirm it is working.
Updating Your Controller Firmware
Updating the firmware on your controller can also fix connection problems, let’s review how to do that.
- Connect Controller: First connect your controller to your Xbox or PC via USB cable.
- Go to Settings: On your Xbox or PC, go to settings and open the Accessories tab.
- Update Firmware: In the Accessories tab, you will see if there are firmware updates available, click to start.
- Wait for Installation: Wait for the installation to complete; do not disconnect the controller during this process.
- Test Controller: Once the installation is complete, test the controller to ensure that the problems have been fixed.
Reinstalling or Updating Controller Drivers (PC)
On your PC, out-of-date or corrupted drivers are frequently the cause of controller problems. This section goes over how to reinstall or update those drivers.
- Open Device Manager: On Windows, search for “Device Manager” in the start menu and open it.
- Locate Xbox Controller: Look for “Xbox Peripherals” or “Human Interface Devices”. Expand these categories to find your controller.
- Uninstall Driver: Right-click on your Xbox controller and select “Uninstall device.”
- Reinstall Driver: Unplug the controller and then plug it back in. Windows should automatically attempt to reinstall the drivers.
- Update Driver: Alternatively, right-click the controller and select “Update Driver,” and choose the option to search automatically.
“The key to a stable gaming experience on PC often lies in maintaining up-to-date drivers. Regular driver checks can prevent many common controller issues” adds Maria Rodriguez, a software support specialist.
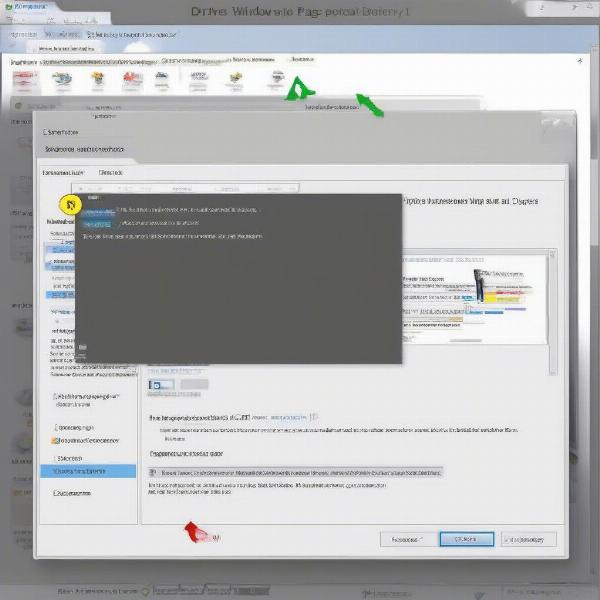 xbox controller driver update steps
xbox controller driver update steps
Checking for Game-Specific Issues
Sometimes, the problem is not with the controller or your system, but with the specific game. Game bugs, conflicts, or compatibility issues can cause controllers not to be registered.
- Game Updates: Check if the game has any available updates or patches which address control issues.
- Game Configuration: Ensure that the correct controller setting are set within the game’s options.
- Game Conflicts: See if any other software that could be conflicting with the game is running in the background and close any programs you are not using.
Testing with Another Controller or Device
If all else fails, try using a different controller if possible, or try the controller on a different system. This will help determine if the issue is with the controller itself or with the system you are playing on.
- Different Controller: Connect a different controller to see if that works. If it does, the original controller has an issue.
- Different System: If you have a second Xbox or PC, try using the problematic controller on it to see if the issue persists, this will help determine the source of the problem.
Preventing Future Controller Issues
Prevention is better than cure, so here are a few tips to keep your controller working smoothly.
- Regular Charging: Keep your wireless controller charged to avoid sudden connection losses during gameplay.
- Cable Management: Be careful of your wired controller cable to prevent damage or fraying.
- Keep Software Updated: Keep your controller drivers and software updated to avoid conflicts or issues.
- Keep a Spare: Having a backup controller may help to keep your gaming going if problems arise with your primary controller.
Final Thoughts: Getting Back to Gaming
Experiencing “Xbox games not registering controller” is definitely a setback, but with the steps outlined here, you should be able to fix the problem and get back to enjoying your games. Remembering to check the basics, like battery levels and connections, is a good starting point. If these don’t work, then moving on to software and firmware updates is the next step. If all else fails, testing with another device or controller may point to a larger issue.
Here at SupremeDuelist.blog, we strive to offer the most practical and useful advice for all your gaming needs. We hope you find this troubleshooting guide helpful and that it helps you stay in the game. If you enjoyed this post, check out our other articles on the latest games and hardware!
Leave a Reply