The frustration of encountering an Xbox Pc App Game Pass Not Working is a common pain point for many gamers. Here at supremeduelist.blog, we understand that you want seamless access to your favorite games and we’re here to help. Whether it’s an error code, an app that refuses to launch, or issues with game downloads, this guide will walk you through the most common problems and their solutions, ensuring you can get back to gaming.
We’ll break down the reasons why your Xbox PC app might not be functioning correctly, offering practical solutions, and diving into common fixes for various scenarios. Let’s explore these issues and restore your access to your Game Pass library, and remember, if you want to know more about gaming on other devices, you can also check out our article about xbox game pass games on steam deck.
Common Culprits Behind the Xbox PC App Issues
Several factors can contribute to your Xbox PC app and Game Pass not working correctly. Identifying the root cause is the first step towards resolving the problem. Let’s go through some of the usual suspects:
Internet Connectivity Problems
A stable internet connection is crucial for the Xbox app to function correctly. Issues like slow speeds, frequent dropouts, or unstable Wi-Fi can hinder the app’s ability to connect to Microsoft’s servers, which will affect game downloads, account synchronization, and other crucial features. This makes it difficult to even see your games listed or start them when it says you are ready.
Problems with Microsoft Store
The Xbox app relies on the Microsoft Store for updates and other necessary functions. If there are errors within the Store, it may affect the Xbox app as well. This can manifest as an inability to launch the Xbox app at all or even update games, this will also prevent you from getting to meta quest 3 xbox game pass games.
Corrupted Game Files or App Data
Corrupted game files or corrupted data within the Xbox app itself can also be a source of the issue. Corrupted files are frequently caused by power loss, unexpected shutdowns, or malware. This can lead to the app not working as it is supposed to.
Outdated Windows Version or Drivers
Using an outdated version of Windows or old graphics card drivers may also hinder the smooth functioning of the Xbox PC app. Microsoft keeps improving Windows with important patches and features, and if you are running an older operating system it may cause compatibility issues.
Account Login and Synchronization Issues
If there are issues with your Microsoft account login or synchronization of your profile with the app, you might face problems with your Game Pass. This can also include the Game Pass library not loading properly.
Background Processes and Software Conflicts
Sometimes, other programs running in the background can interfere with the Xbox app’s functionality, causing conflict and leading to problems. These background processes may also affect the game itself during gameplay.
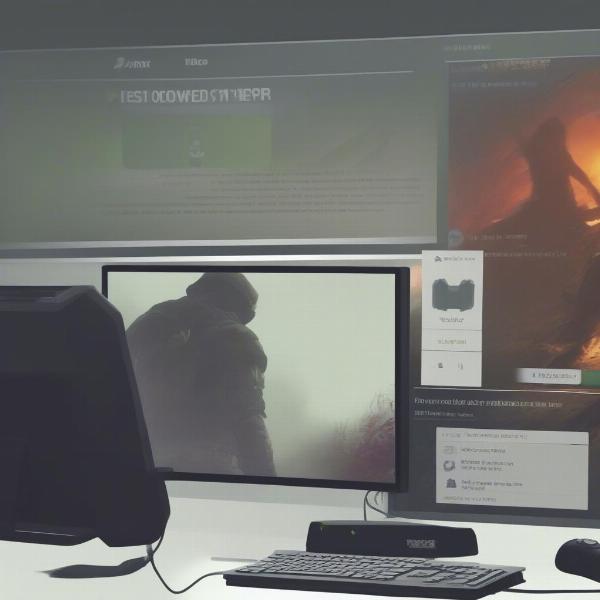 xbox pc app not working
xbox pc app not working
Troubleshooting Steps for Xbox PC App Game Pass Issues
Now that we have a grasp of the main reasons behind the Xbox PC app issues, let’s delve into some troubleshooting steps that should resolve your problems.
Basic Checks
Before diving into more complex solutions, it’s essential to perform these quick checks:
- Restart Your PC: This can resolve a variety of temporary glitches. It will also clear temporary files.
- Check Your Internet Connection: Make sure your internet connection is stable. Try to run a speed test to make sure it’s sufficient for gaming.
- Check Xbox Server Status: Go to the Xbox Live status page on their website to verify if there are known issues or server outages.
Update Windows and Drivers
Ensuring that you are using the latest version of Windows is vital for compatibility and performance.
- Open Windows settings.
- Click on “Update & Security”.
- Click on “Check for updates”. Download and install all available updates.
It’s also important to keep your graphics card drivers updated. You can usually find these drivers on the manufacturer’s website (e.g., NVIDIA or AMD). Also, older games may not be compatible with the latest drivers so you may want to consider that. If you want to play a classic, like fallout 3 game cheats xbox 360 , you may want to find an older PC with older drivers.
Resetting and Reinstalling the Xbox App
If updating the system does not fix the problem, the next step is to reset and/or reinstall the Xbox app.
- Open Windows Settings
- Click on “Apps” and then “Apps & Features”.
- Find the Xbox app on the list and then click on the three dots next to it. Select “Advanced Options.”
- Scroll down to the “Reset” option and then click reset. If this doesn’t fix the issue, try the “Uninstall” option.
- Once uninstalled, you can reinstall it again from the Microsoft Store.
Troubleshooting Microsoft Store Issues
Microsoft Store errors can impact the Xbox app. To tackle these issues:
- Go to Windows Settings, click on “Apps” then “Apps & Features.”
- Find “Microsoft Store” on the list and click on the three dots next to it. Select “Advanced options.”
- Use the “Reset” button to reset the app.
- You can also use the “Repair” button to see if that fixes the issue.
Checking Your Microsoft Account
Verify that you’re logged into the correct Microsoft account on the Xbox app and Microsoft Store. Make sure the account is associated with your Game Pass subscription. Try logging out and logging back in. The app may require a password reset or other form of verification to use.
Running the Windows Troubleshooter
Windows has built-in troubleshooters that can help in identifying and resolving problems with various apps.
- Open the Windows Settings and click on “Update & Security”.
- Go to “Troubleshoot” then “Additional troubleshooters.”
- Locate “Windows Store Apps” and run the troubleshooter.
Disabling Background Apps
Sometimes other software conflicts with the Xbox app.
- Open “Task Manager”.
- See what apps are running in the background.
- Disable any non essential apps.
Reinstalling Game Services
The Game Services app is essential for the Xbox app to function. Sometimes, reinstalling it can resolve conflicts.
- Open PowerShell with administrator privileges.
- Type
get-appxpackage Microsoft.GamingServices | remove-appxpackage -allusersthen press Enter. - Type
start ms-windows-store://pdp/?productid=9MWPMQ2PG9DQthen press Enter. - Reinstall Game Services from the Store.
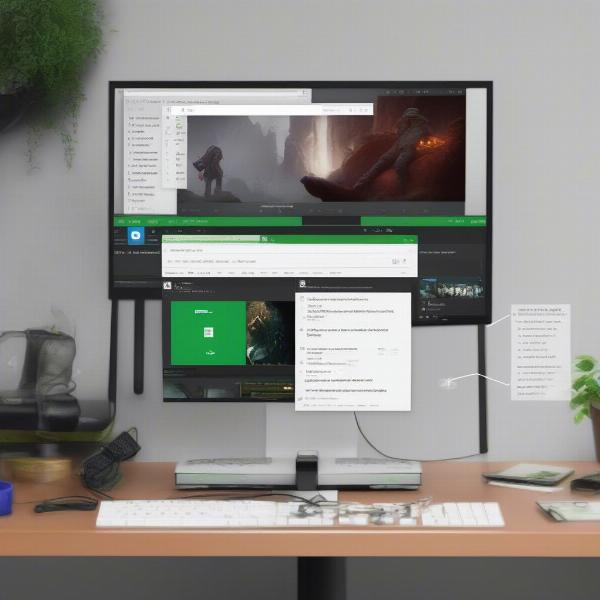 troubleshooting xbox app not working
troubleshooting xbox app not working
Addressing Specific Xbox Game Pass Issues
Sometimes, the general troubleshooting isn’t enough and you need to dive into specifics. Here are some fixes for common issues:
Game Installation Issues
If you are experiencing a problem with the download or installation of the games, be sure to check the hard drive space and make sure it is enough for the game. Also, verify the server status before trying the installation again. Sometimes, it’s just a matter of trying it again.
Game Launch Problems
If you are having issues launching games even though they are installed, try running the game as administrator. Also make sure your graphics card drivers are up to date. Many games have minimum and recommended settings, you can check if your system meets these requirements. You can also try disabling the antivirus while launching a game to see if it’s interfering with it. This can help avoid problems when using xbox game pass ultimate redemtion code gamesir
Game Pass Library Not Loading
If the game library is not loading, try logging out and logging back in. Make sure your subscription is active. Check the Xbox server status to be sure there are not any server-side issues. Try restarting your PC and then opening the app again.
Expert Insights and Tips
We consulted with our very own tech expert, Alistair Finch, for his insights on troubleshooting the Xbox app. Here’s what he had to say:
“Often, the simplest solution is the best place to start. Restarting your PC and logging back into your Microsoft account can fix many initial glitches. Always check for updates, including Windows and driver updates. Compatibility issues can lead to many unexplained problems.”
Another expert, Sarah Chen, has provided the following tip:
“Don’t underestimate the power of a stable internet connection. A weak or unreliable connection is a common culprit behind many Xbox PC app issues, particularly game downloads and syncing problems. If you can, try using an Ethernet connection to reduce potential problems with your WiFi.”
Frequently Asked Questions
Why is my Xbox Game Pass not working on my PC?
There can be multiple reasons, including connectivity problems, Microsoft Store issues, corrupted files, outdated software, account problems, or background conflicts. Following the troubleshooting steps outlined above, should solve the issue.
How do I fix the Xbox PC app not launching?
Try restarting your PC first. If that doesn’t work, try resetting or reinstalling the Xbox app and check the Microsoft Store for any problems. You should also run the Windows troubleshooter for apps.
What should I do if my games from Xbox Game Pass won’t install?
Make sure you have enough hard drive space for the game. Check your internet speed and the Xbox server status. If you have the correct space, try again and make sure you aren’t trying to install in a location that doesn’t have enough permission.
Why is the Xbox Game Pass library not loading?
Try logging out and logging back into your account. Make sure your subscription is active. You can also try restarting your PC and the Xbox App. If that still fails, there may be an issue on the server side.
What if I’ve tried everything and my Xbox PC app still isn’t working?
If none of the above solutions resolve your problem, contact the Xbox support team, and make sure you explain to them all of the troubleshooting you have done already. They may be able to help with more specific issues.
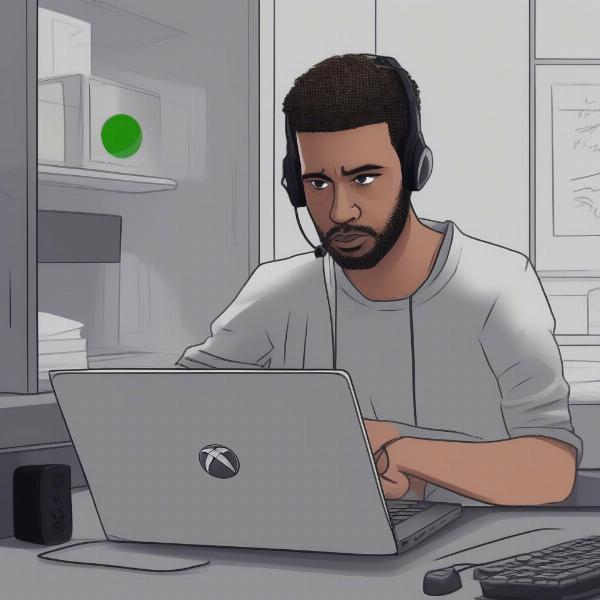 xbox game pass not working support
xbox game pass not working support
Conclusion
Dealing with the Xbox PC app and Game Pass not working can be a frustrating experience, but with the right knowledge and troubleshooting steps, you can usually resolve the issue. Always start with basic checks, move to updating your system, and then try more complex solutions such as reinstalling the app or Microsoft Store. Remember to consult the Xbox support team if you are still experiencing issues. We hope this guide from supremeduelist.blog helps you restore your gaming access so you can continue to enjoy the latest games. If you are interested in discovering best 2 player xbox games for family now that your system is working, check out our other content.
Leave a Reply